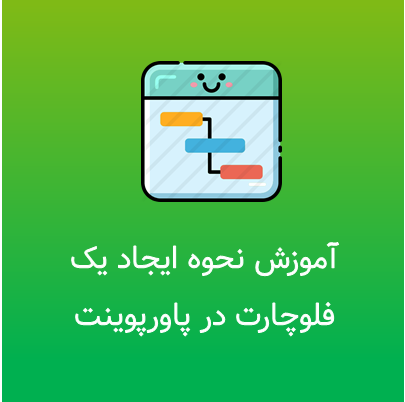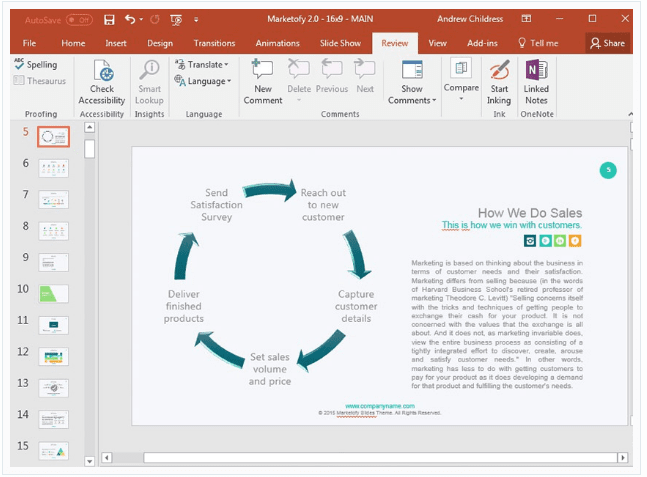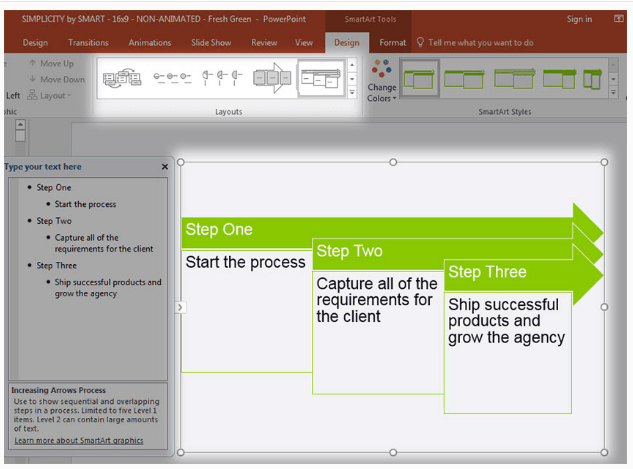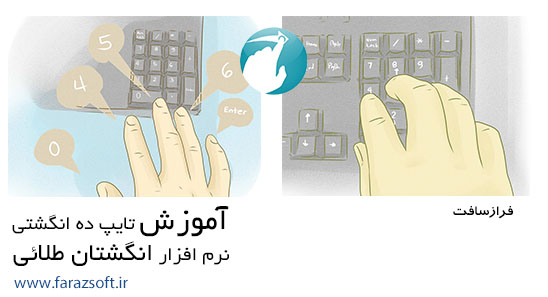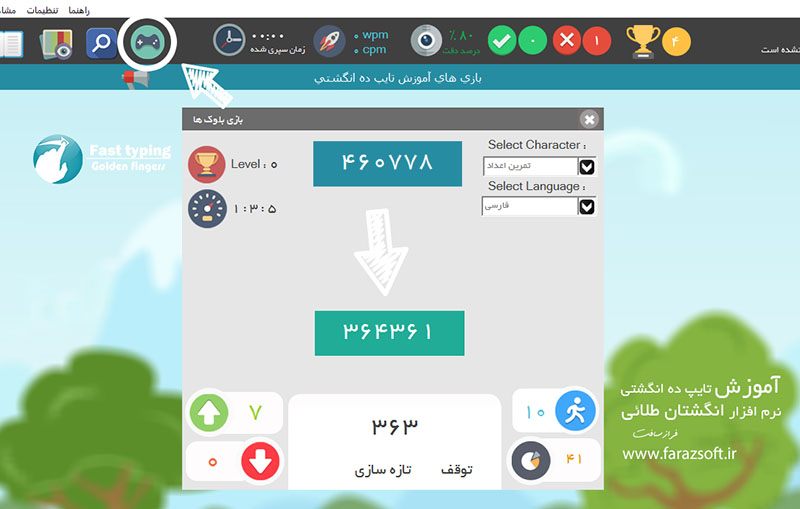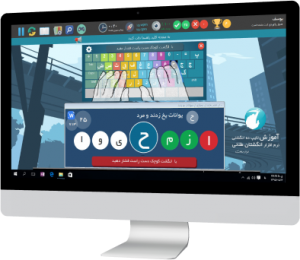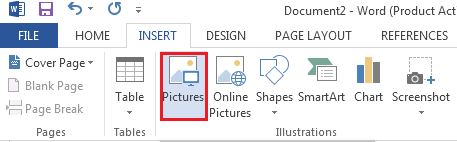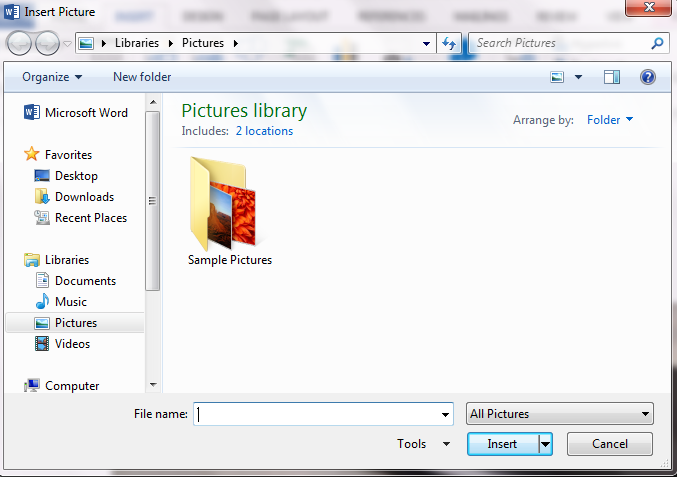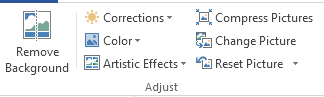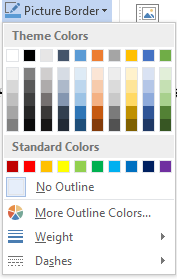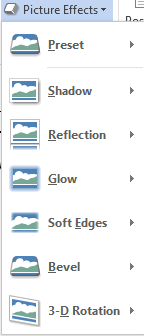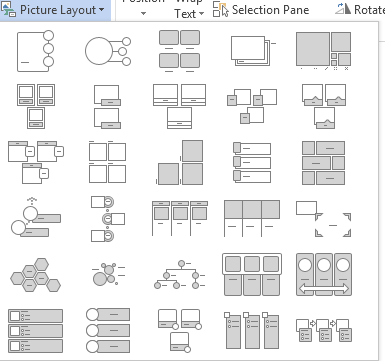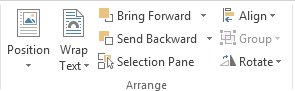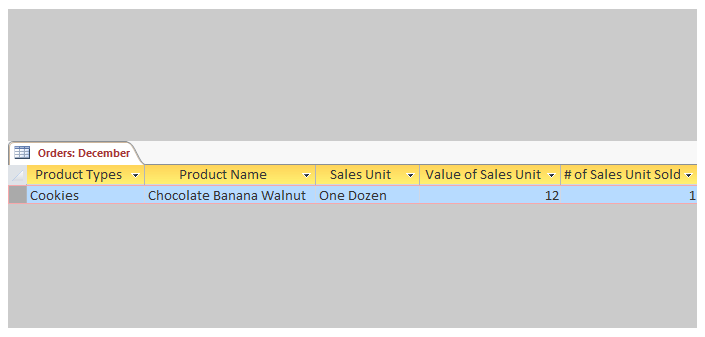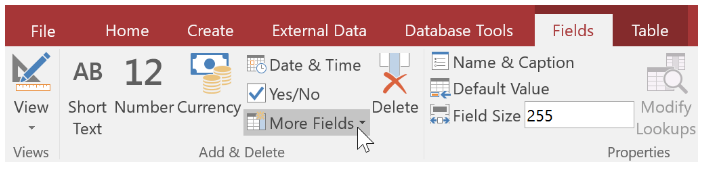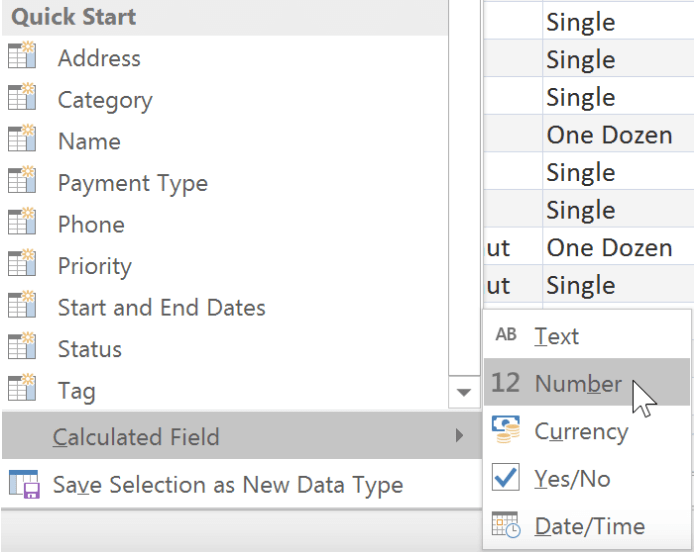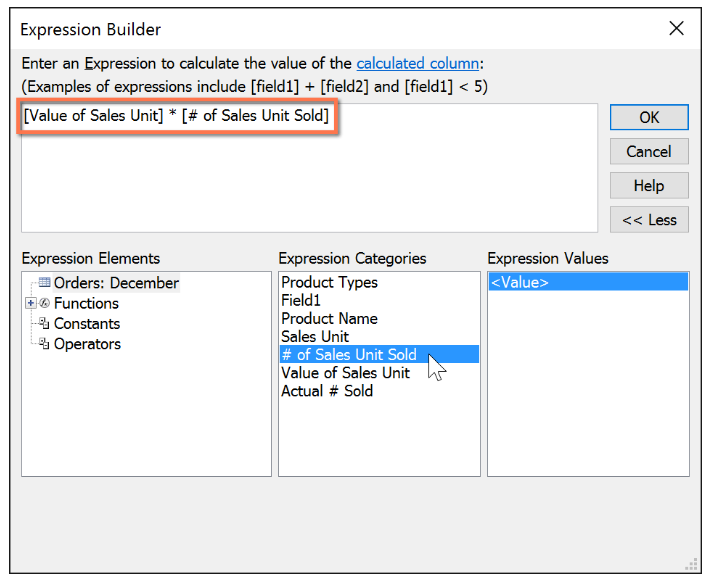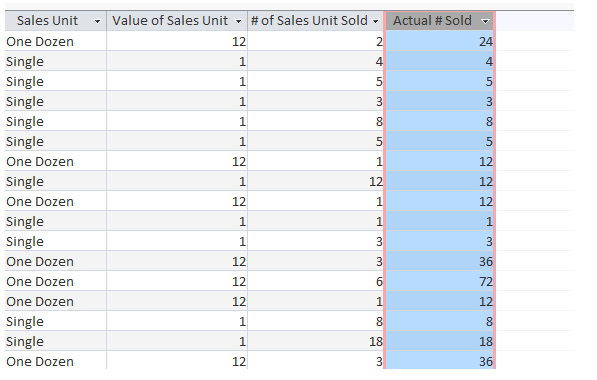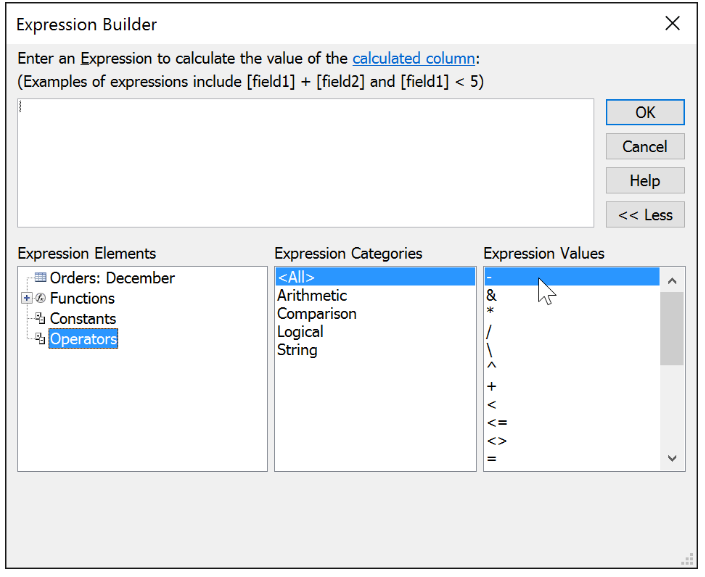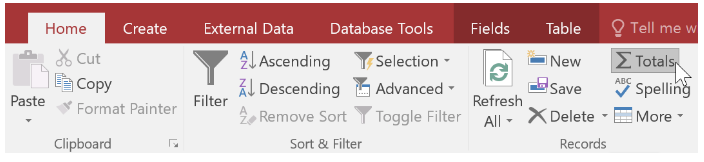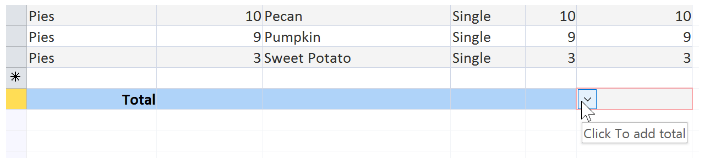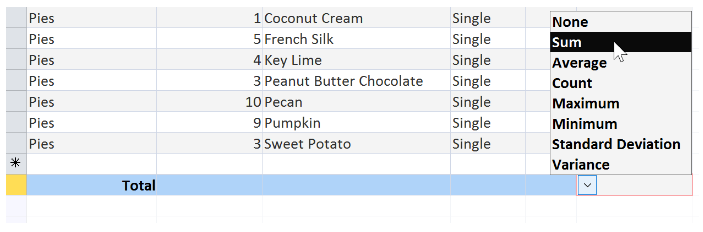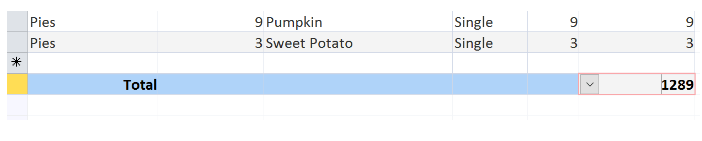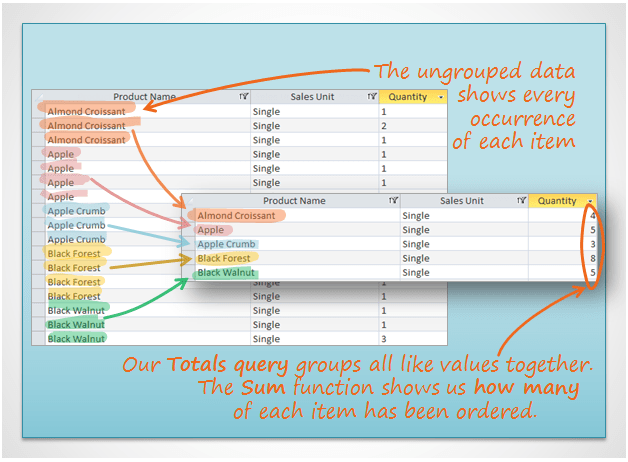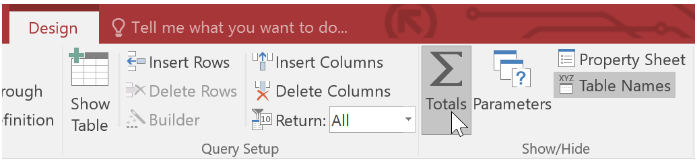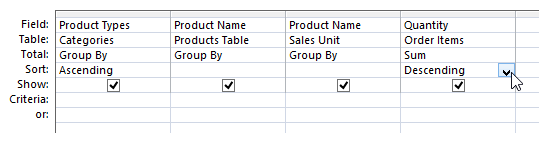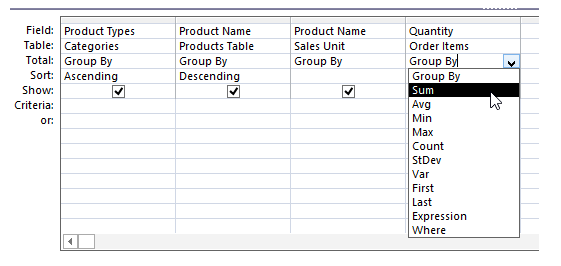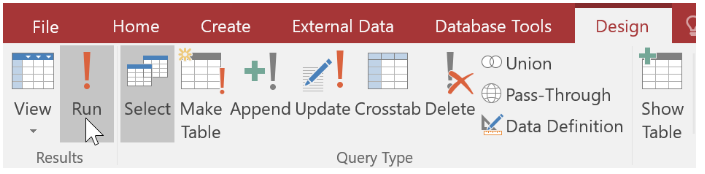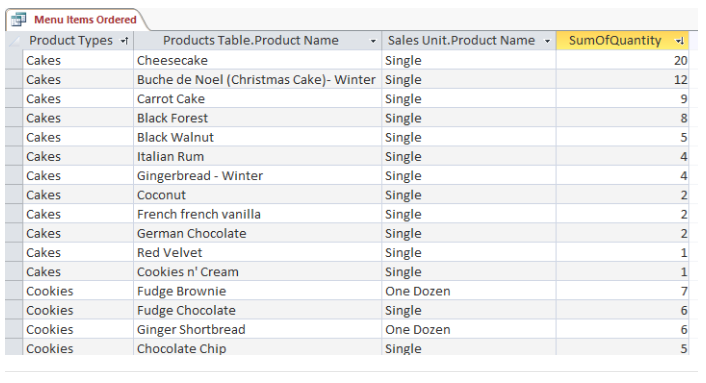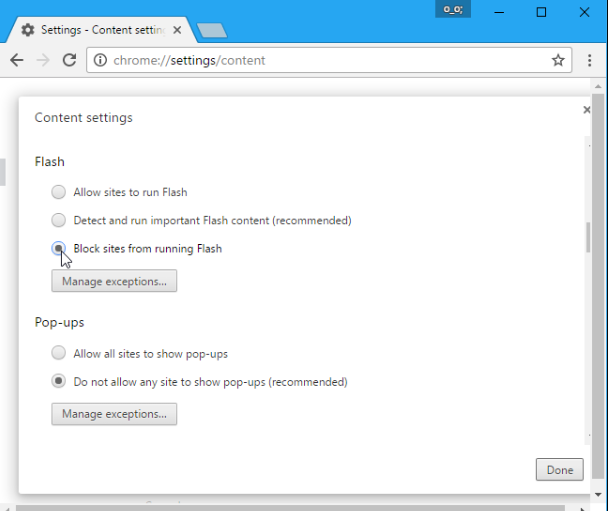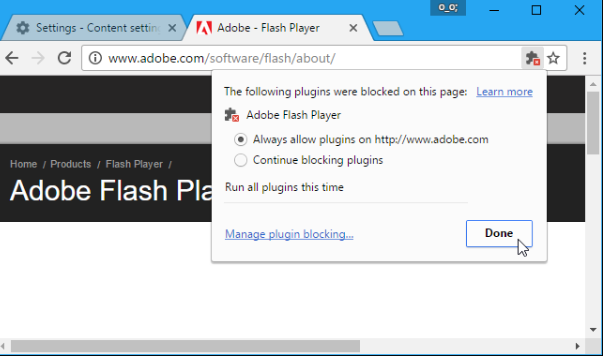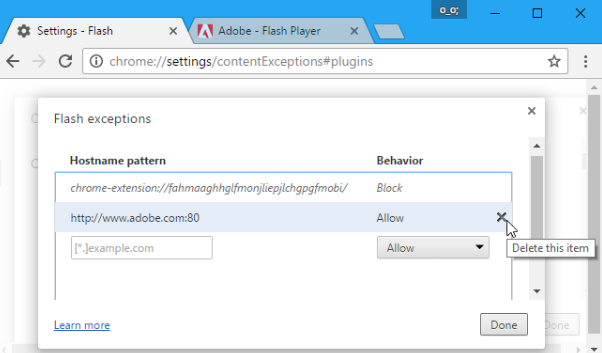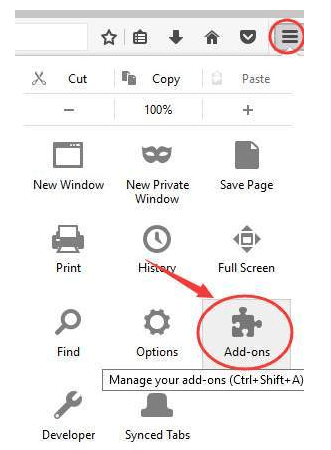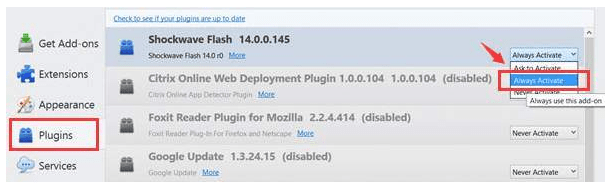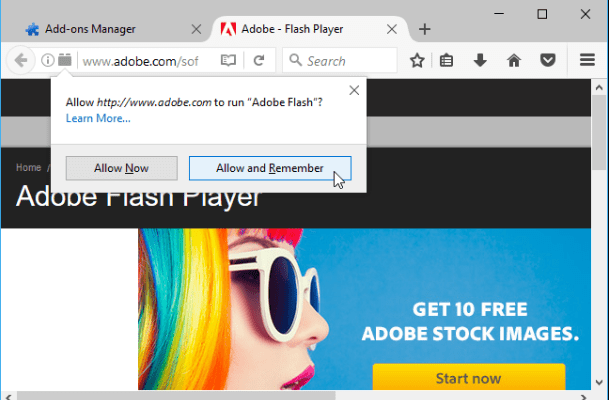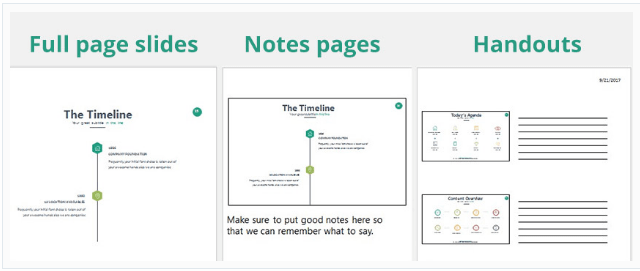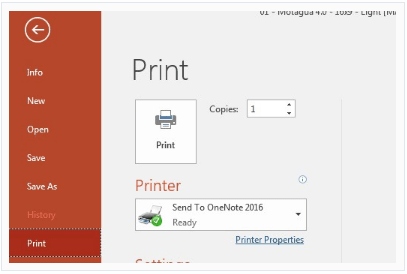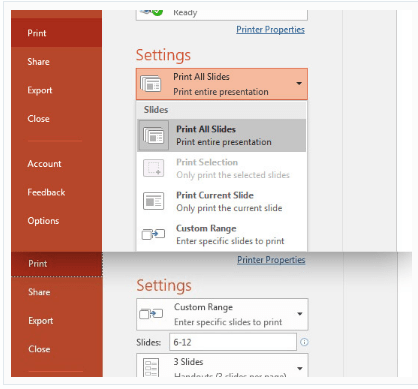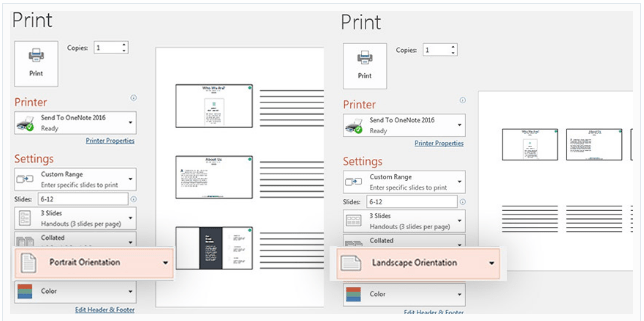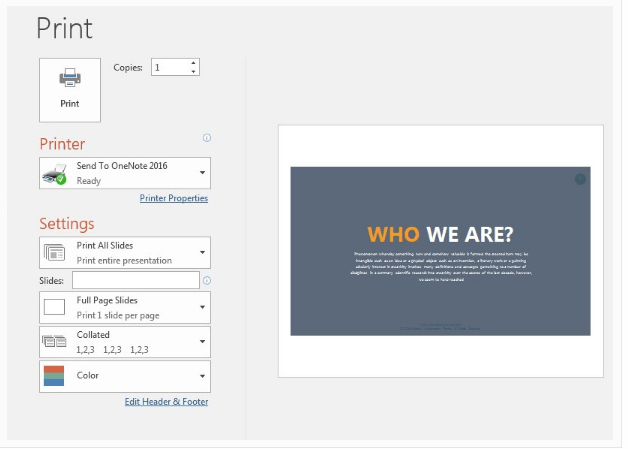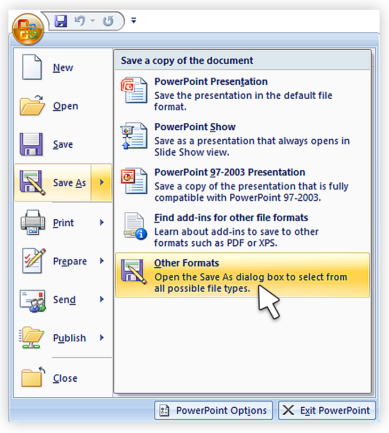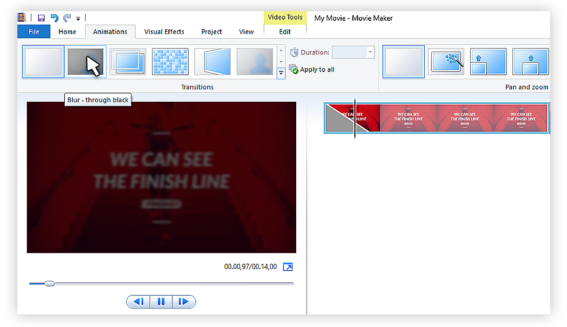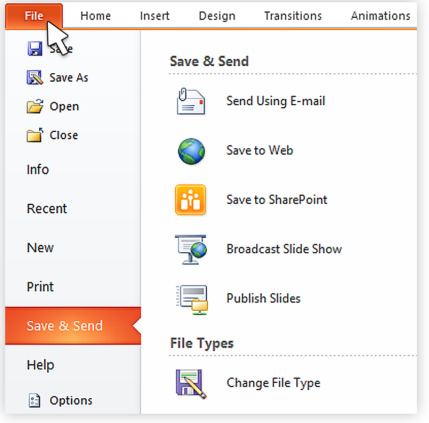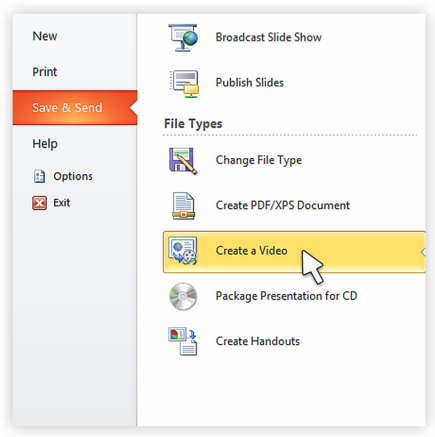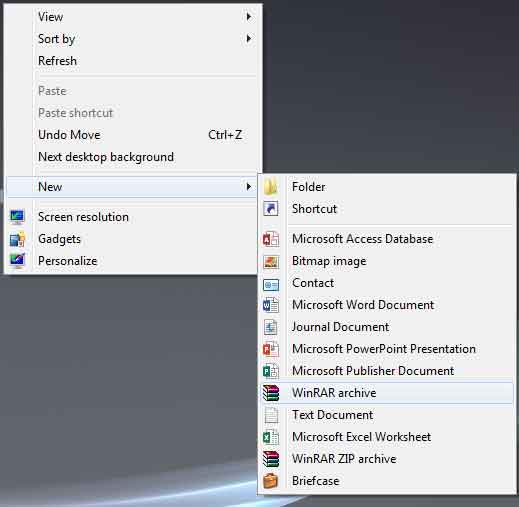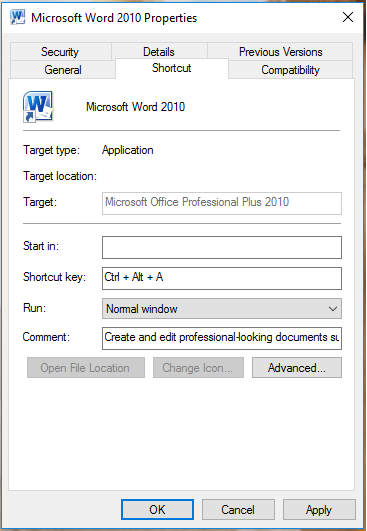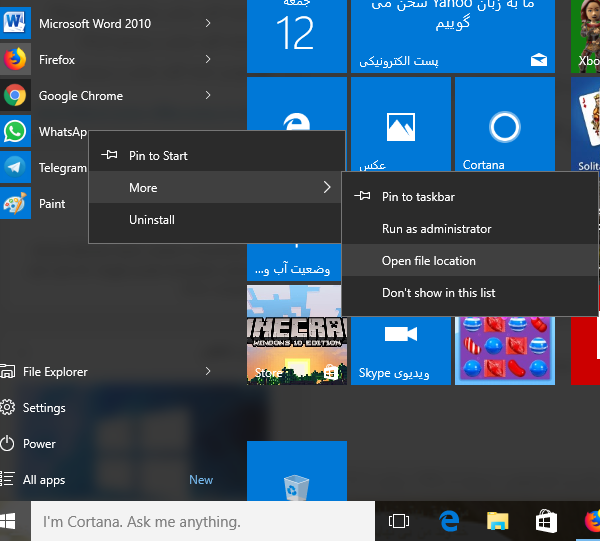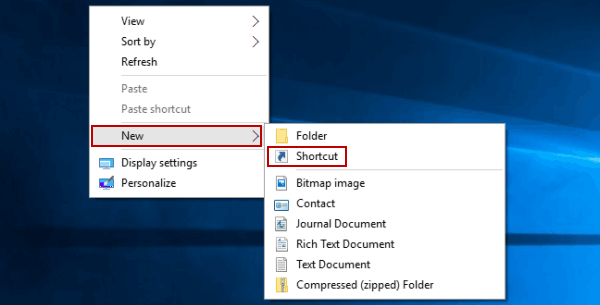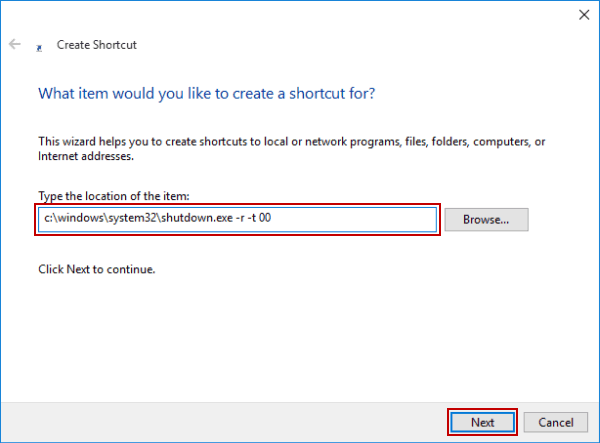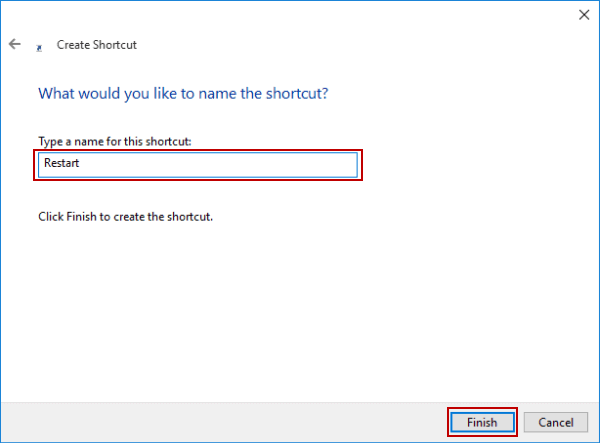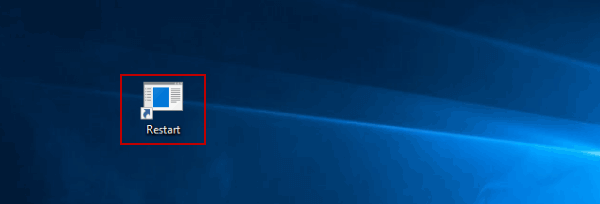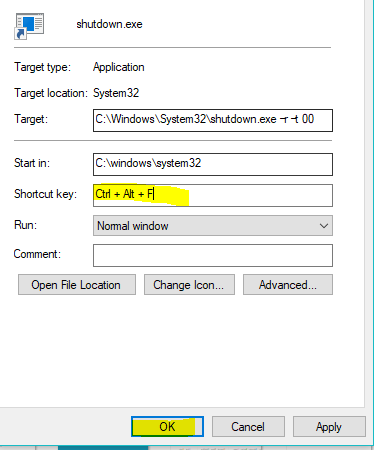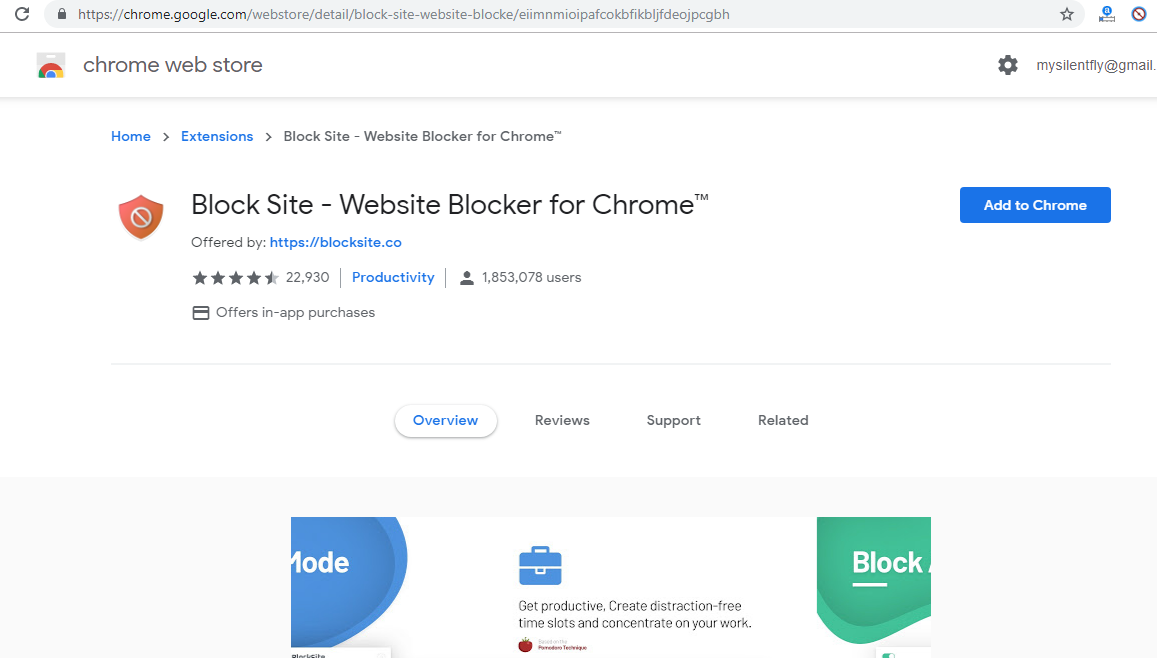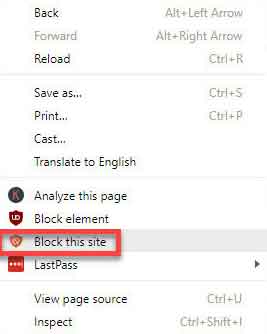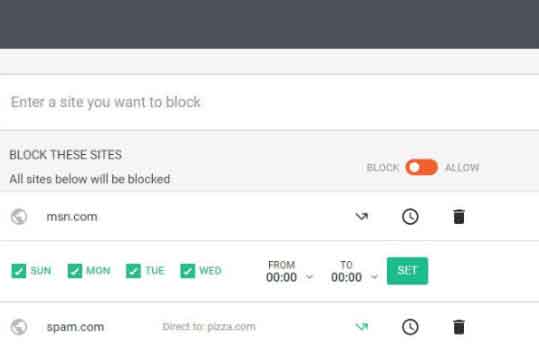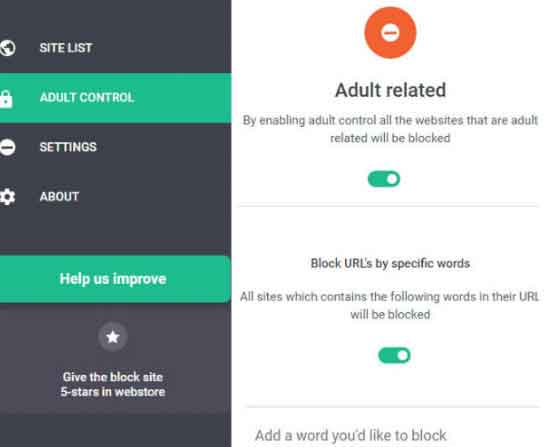چگونه میتوان محاسبات ریاضی در مایکروسافت اکسس را انجام داد؟ در این آموزش شما با فیلد محاسباتی و سطر جمع کل برای انجام برخی از محاسبات ریاضی و کوئری Totals در اکسس آشنا خواهید شد.
[caption id="attachment_15832" align="aligncenter" width="607"]
 آموزش نحوه انجام محاسبات ریاضی در مایکروسافت اکسس[/caption]
آموزش نحوه انجام محاسبات ریاضی در مایکروسافت اکسس[/caption]
مایکروسافت اکسس دارای ابزارهای متنوعی برای انجام محاسبات ریاضی میباشد. ابزارهای فیلد محاسباتی (Calculation Fields) و سطر جمع کل (Total Rows) امکان برخی از محاسبات ریاضی را در مایکروسافت اکسس فراهم میکنند. از فلید محاسباتی برای انجام محاسبات در هر رکورد استفاده میشود. در حالی که از سطر جمع کل برای انجام محاسبات بر روی همه دادههای جدول استفاده میشود.
در این مقاله آموزشی، به آموزش نحوه انجام محاسبات ریاضی در مایکروسافت اکسس میپردازیم. به شما یاد خواهیم داد که چگونه با استفاده از فیلد محاسباتی (Calculation Fields) و سطر جمع کل (Total Rows) محاسبات ریاضی را در اکسس به راحتی انجام دهید. همچنین در آخر نیز به نحوه استفاده از کوئری Totals میپردازیم که میتوانید از آن برای انجام محاسبات ریاضی در کوئریها استفاده کنید. پس در ادامه با ما همراه باشید.
این آموزش هم میتواند برای شما مفید باشد: آموزش نحوه پیدا کردن رکوردهای تکراری در کوئری در مایکروسافت اکسس
محاسبات ریاضی در اکسس: فیلدهای محاسباتی (
Calculation Fields
)
هنگامیکه یک فیلد محاسباتی را در اکسس ایجاد میکنید، در حقیقت یک فیلد جدید را به جدول خود اضافه کرده اید که بر اساس دادههای موجود در آن رکورد یک سری محاسبات ریاضی مورد نظر شما را انجام میدهد. برای انجام این کار، ابتدا باید عبارت یا فرمول ریاضی مورد نظر خود را وارد کنید. متغیرهای این فرمول ریاضی همان نام فیلدهای جدول هستند. همچنین شما میتوانید از علائم ریاضی رایج نیز در این فرمول استفاده کنید.
برای ایجاد فیلدهای محاسباتی شما نیاز چندانی به تسلط زیاد بر روی فرمولهای ریاضی یا فرمول نویسی ندارید. برای مثال:
- از علامت جمع (+) برای مجموع دو یا چند فیلد در جدول استفاده کنید و حاصل جمع را در فیلد محاسباتی نمایش دهید.
- برای ضرب از علامت (*) استفاده کنید و حاصل ضرب را در فیلد محاسباتی نمایش دهید.
- از علامت منها (-) برای تفریق دو یا چند فیلد در جدول استفاده کنید و حاصل را در فیلد محاسباتی نمایش دهید.
مثال از فیلد محاسباتی در اکسس
برای مثال، قصد داریم محاسبات ریاضی را بر روی سفارشات مشتریان انجام دهیم. برای این کار از جدول سفارشات در پایگاه داده استفاده میکنیم. در این جدول برای هر سفارش اطلاعاتی مانند واحد کالا (Sales Unit) مثل دسته، جین و ...، تعداد واحد کالاهای فروش رفته (Number Sold) از هر قلم کالا را میتوانید مشاهده کنید. در سطر دیگر نیز تعداد عددی هر واحد کالا مشخص شده است (برای مثال هر جین معادل ۱۲ واحد است).
[caption id="attachment_15815" align="aligncenter" width="705"]
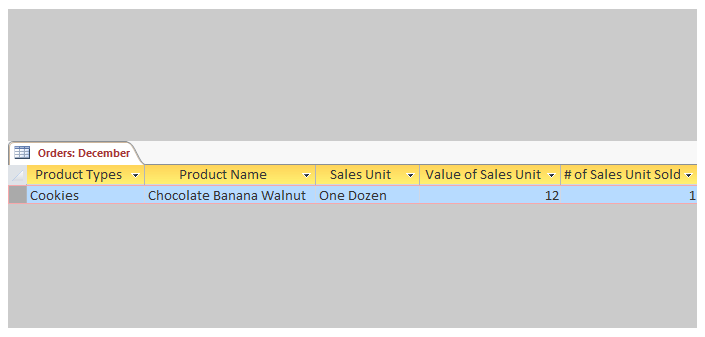 محاسبات ریاضی در اکسس: فیلدهای محاسباتی (Calculation Fields)[/caption]
محاسبات ریاضی در اکسس: فیلدهای محاسباتی (Calculation Fields)[/caption]
برای محاسبه کل کالای فروش رفته، باید تعداد واحد فروش رفته را در تعداد هر واحد کالا ضرب کنید. برای مثال در تصویر بالا، یک واحد کالا فروخته شده است و هر واحد کالا یک جین یا دوازه عدد بوده است. بنابرین تعداد کل فروش ۱۲ میشود.
محاسبه این مقادیر به صورت دستی برای هر رکورد بسیار خسته کننده و زمانبر میباشد. شما میتوانید به جای محاسبه دستی از فیلد محاسباتی استفاده کنید. یک فیلد محاسباتی را به جدول اضافه میکنیم که مقدار آن حاصل ضرب تعداد کالای فروش رفته در تعداد عدد در هر واحد کالا خواهد بود.
نحوه ایجاد فیلد محاسباتی در اکسس
برای ایجاد فیلد محاسباتی در جدول خود برای انجام محاسبات ریاضی مراحل زیر را به ترتیب دنبال کنید.
مرحله ۱: در نوار ابزار اکسس بر روی تب Fields کلیک کرده و به بخش Add & Delete بروید. سپس، بر روی منو کشویی More Fields کلیک کنید.
[caption id="attachment_15816" align="aligncenter" width="704"]
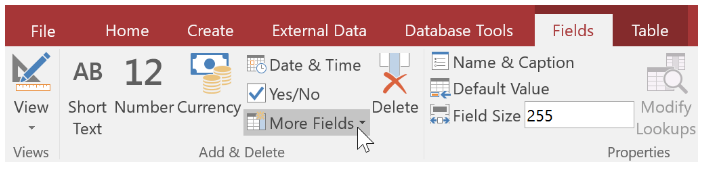 نحوه ایجاد فیلد محاسباتی در اکسس[/caption]
نحوه ایجاد فیلد محاسباتی در اکسس[/caption]
مرحله ۲: خب حالا گزینه فیلد محاسباتی (Calculation Fields) را انتخاب تا لیست انواع دادهها را مشاهده کنید. اکنون نوع داده مورد نظر خود را انتخاب کنید. برای مثال ما از آنجا که نتیجه محاسبات عدد میباشد پس نوع داده را Number انتخاب میکنیم.
[caption id="attachment_15817" align="aligncenter" width="699"]
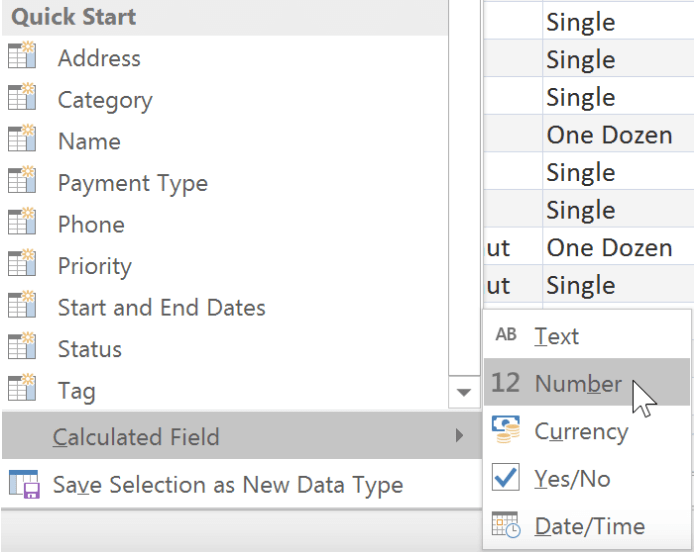 نحوه ایجاد فیلد محاسباتی در اکسس[/caption]
نحوه ایجاد فیلد محاسباتی در اکسس[/caption]
مرحله ۳: اکنون پنجره Expression Builder برای شما ظاهر خواهد شد. شما باید فرمول خود را وارد کنید. برای انتخاب فیلدهای مورد نظر خود، بر روی آن فیلد در بخش Expression Category کلیک کنید (همانند شکل زیر). در هنگام نوشتن فرمول ریاضی از علامت ریاضی مورد نظر خود استفاده کنید که در این مثال ما از علامت (*) به عنوان علامت ضرب استفاده میکنیم.
[caption id="attachment_15818" align="aligncenter" width="707"]
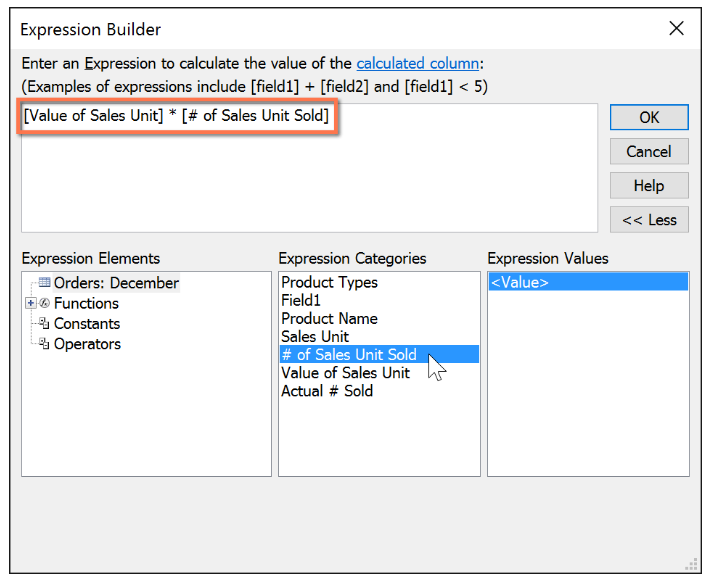 نحوه ایجاد فیلد محاسباتی در اکسس[/caption]
نحوه ایجاد فیلد محاسباتی در اکسس[/caption]
مرحله ۴: پس از اتمام کار و وارد کردن فرمول خود، بر روی گزینه Ok کلیک کنید. به این ترتیب فیلد محاسباتی مورد نظر به جدول اضافه خواهد شد. این فیلد همانند سایر فیلدهای جدول قابلیت مرتب سازی، فیلتر و ... را نیز دارد.
[caption id="attachment_15819" align="aligncenter" width="597"]
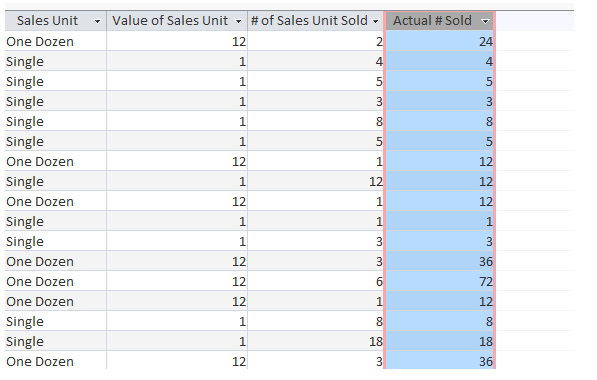 نحوه ایجاد فیلد محاسباتی در اکسس[/caption]
نحوه ایجاد فیلد محاسباتی در اکسس[/caption]
به این نکته توجه داشته باشید که اگر قصد دارید از توابع بیشتری برای انجام محاسبات ریاضی استفاده کنید، در بخش Expression Category بر روی Arithmetic کلیک کنید.
[caption id="attachment_15820" align="aligncenter" width="705"]
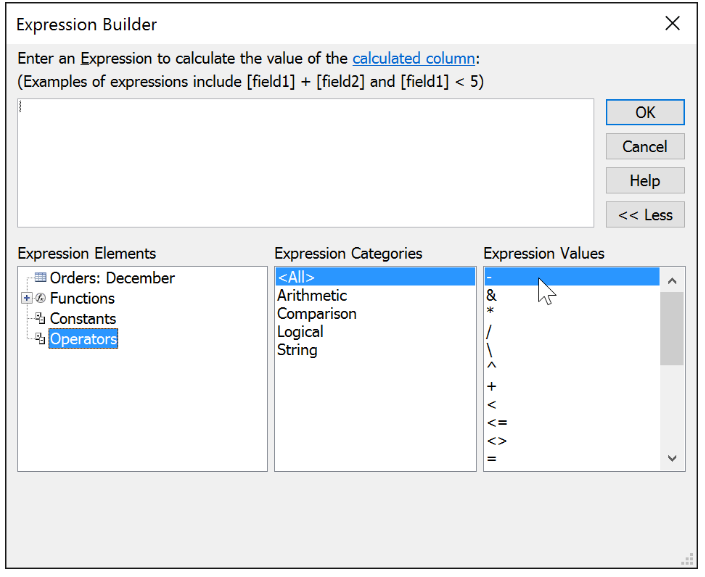 نحوه ایجاد فیلد محاسباتی در اکسس[/caption]
نحوه ایجاد فیلد محاسباتی در اکسس[/caption]
محاسبات ریاضی در اکسس: سطر جمع کل (
Total Rows
)
از سطر جمع کل برای محاسبه مجموع مقادیر درون یک فیلد استفاده میشود. حاصل جمع در یک سطر مخصوص و در انتهای جدول نمایش داده خواهد شد.
برای مثال، قصد داریم سطر جمع کل را به فیلد محاسباتی جدید اضافه کنیم. این سطر به شما نشان خواهد داد که در کل چه تعداد کالا فروخته شده است.
نحوه ایجاد سطر جمع کل در اکسس
برای ایجاد سطر جمع کل در اکسس باید مراحل زیر را به ترتیب انجام دهید.
مرحله ۱: در نوار ابزار اکسس تب Home را انتخاب کنید. سپس به بخش Records بروید و در نهایت بر روی گزینه Totals کلیک کنید.
[caption id="attachment_15821" align="aligncenter" width="704"]
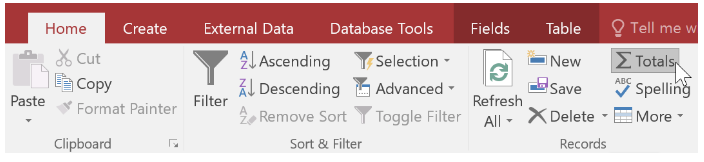 نحوه ایجاد سطر جمع کل در اکسس[/caption]
نحوه ایجاد سطر جمع کل در اکسس[/caption]
مرحله ۲: تا آخرین سطر جدول اسکرول کنید.
مرحله ۳: فیلد مورد نظر خود را که میخواهید جمع کل آن را محاسبه کنید، انتخاب کنید. سپس، دومین سلول خالی زیر آخرین سطر جدول را انتخاب کنید. اکنون یک منو کشویی ظاهر میشود، بر روی آن کلیک کنید.
[caption id="attachment_15822" align="aligncenter" width="703"]
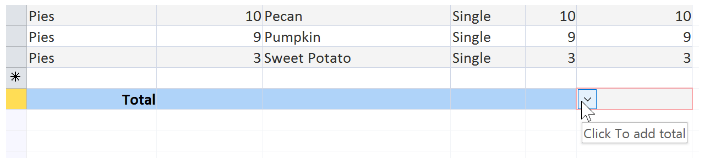 نحوه ایجاد سطر جمع کل در اکسس[/caption]
نحوه ایجاد سطر جمع کل در اکسس[/caption]
مرحله ۴: محاسبهای که میخواهید بر روی دادههای فیلد انجام شود را انتخاب کنید. برای مثال، ما تابع Sum را انتخاب میکنیم تا مجمع کالاهای فروش رفته را محاسبه کند.
[caption id="attachment_15823" align="aligncenter" width="703"]
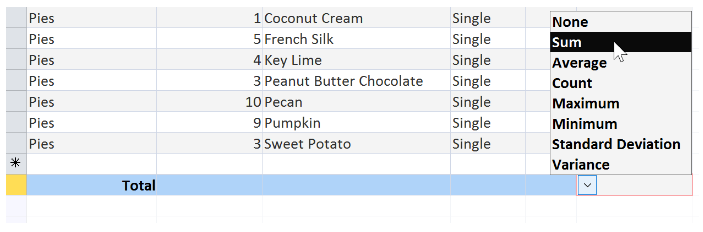 نحوه ایجاد سطر جمع کل در اکسس[/caption]
نحوه ایجاد سطر جمع کل در اکسس[/caption]
مرحله ۵: محاسبه انجام و نتیجه در سطر جمع کل به شما نشان داده خواهد شد.
[caption id="attachment_15824" align="aligncenter" width="702"]
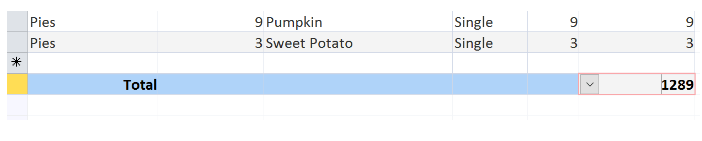 نحوه ایجاد سطر جمع کل در اکسس[/caption]
نحوه ایجاد سطر جمع کل در اکسس[/caption]
کوئری
Totals
: شمارش، جمع زدن و سایر محاسبات ریاضی در اکسس
گاهی اوقات تغییر معیارها به تنهایی نمیتواند نتایج مورد نیاز شما را ایجاد کند. به خصوص هنگامیکه با دادههای عددی کار میکنید. شاید شما بخواهید نتایح یک کوئری ایجاد شده را به شکل گروه بندی شده و یا شمارش شده مشاهده کنید. برای مثال در پایگاه داده شیرینی فروشی میخواهیم بدانیم که هر قلم از محصولات شیرینی فروشی تا کنون چند بار سفارش داده شده است. برای انجام این کار باید از توابع Totals استفاده کنیم تا مجموع و مقدار سفارش در هر آیتم را محاسبه کنیم.
به طور خلاصه، برای انجام این کار ابتدا باید لیست سفارشات را بر حسب نوع محصول گروه بندی کنیم. سپس، مقدار سفارش را از فیلد Quantity برای هر نوع محصول جمع زده و نمایش میدهیم. در ادامه گام به گام این مراحل را به شما یاد خواهیم داد.
[caption id="attachment_15825" align="aligncenter" width="628"]
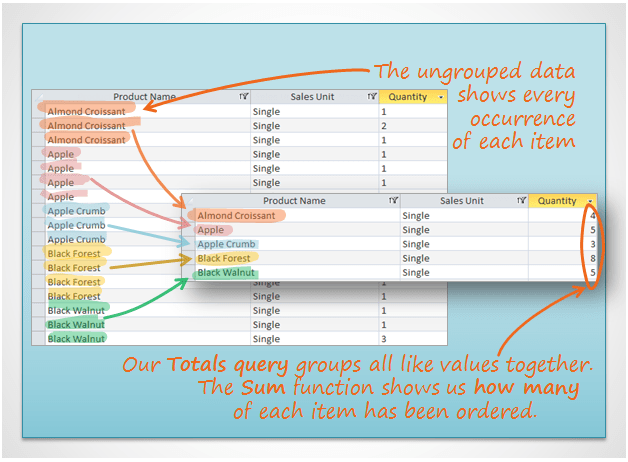 کوئری Totals: شمارش، جمع زدن و سایر محاسبات ریاضی در اکسس[/caption]
کوئری Totals: شمارش، جمع زدن و سایر محاسبات ریاضی در اکسس[/caption]
نحوه ایجاد کوئری
Totals
: مجموع دادهها
برای مثال میخواهیم تعداد اقلام فروش رفته از یک محصول را محاسبه کنیم. برای انجام این کار ابتدا کوئری را ایجاد میکنیم که همه اقلام فروش رفته را نمایش دهد. (در آموزشهای فراز سافت بخشش اکسس میتوانید نحوه ساخت و ایجاد یک کوئری را مطالعه کنید وانرا یاد بگیرید.)
مرحله ۱: کوئری مربوطه را باز کرده و به نمای Design View بروید.
مرحله ۲: در تب Design به بخش Show/ Hide بروید. سپس بر روی گزینه Totals کلیک کنید.
[caption id="attachment_15826" align="aligncenter" width="697"]
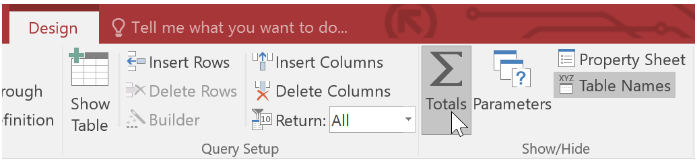 نحوه ایجاد کوئری Totals: مجموع دادهها[/caption]
نحوه ایجاد کوئری Totals: مجموع دادهها[/caption]
مرحله ۳: در این مرحله سطر Totals به جدول طراحی کوئری (پایین صفحه) افزوده میشود. در تمام سلولهای آن Group By نوشته شده است. فیلدی را که میخواهید مجموع آن را محاسبه کنید ، انتخاب کنید. سپس، در سطر Totals بر روی منو کشویی آن کلیک کنید.
[caption id="attachment_15827" align="aligncenter" width="554"]
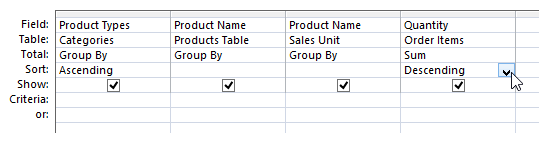 نحوه ایجاد کوئری Totals: مجموع دادهها[/caption]
نحوه ایجاد کوئری Totals: مجموع دادهها[/caption]
مرحله ۴: نوع محاسباتی را که میخواهید بر روی فیلد اعمال شود را انتخاب کنید. برای مثال ما میخواهیم مجموع محصولات فروش رفته را محاسبه کنیم، پس تابع Sum را انتخاب میکنیم.
[caption id="attachment_15828" align="aligncenter" width="561"]
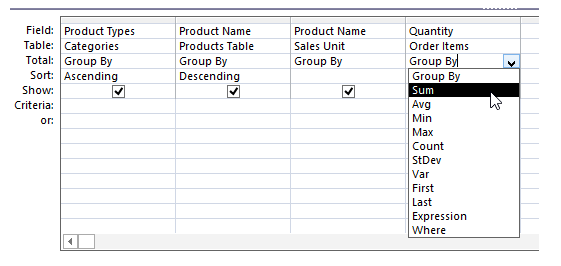 نحوه ایجاد کوئری Totals: مجموع دادهها[/caption]
نحوه ایجاد کوئری Totals: مجموع دادهها[/caption]
مرحله ۵: در نهایت بر روی دستور Run در تب Query Tools Design کلیک میکنیم.
[caption id="attachment_15829" align="aligncenter" width="705"]
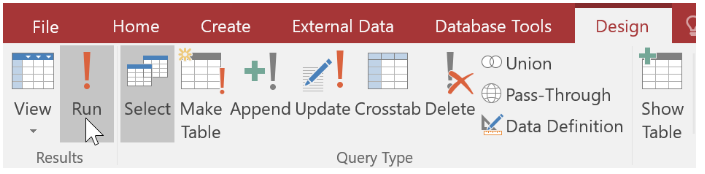 نحوه ایجاد کوئری Totals: مجموع دادهها[/caption]
نحوه ایجاد کوئری Totals: مجموع دادهها[/caption]
مرحله ۶: نتایج کوئری در نمای Datasheet View نمایش داده خواهد شد. میتوانید کوئری را با کلیک بر روی گزینه Save در نوار ابزار دسترسی سریع ذخیره کنید.
[caption id="attachment_15830" align="aligncenter" width="706"]
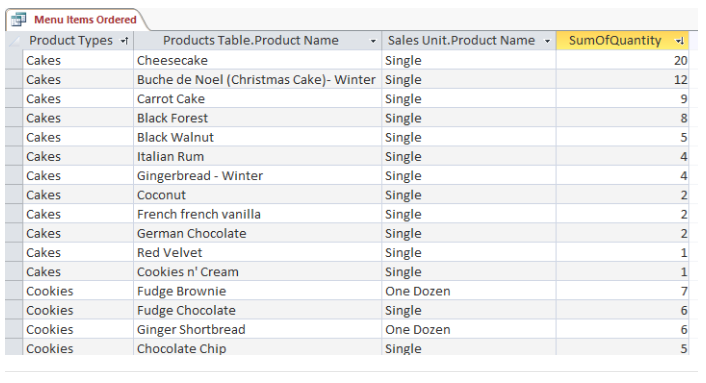 نحوه ایجاد کوئری Totals: مجموع دادهها[/caption]
نحوه ایجاد کوئری Totals: مجموع دادهها[/caption]
معرفی توابع پر کاربرد ریاضی در کوئری اکسس
برخی از پر کاربردترین توابع ریاضی در کوئریها عبارتند از:
- شمارش (Count): تعداد کل از یک نوع داده
- مجموع (Sum): جمع زدن دادههای با یکدیگر
- میانگین (Average): پیدا کردن میانگین همه دادهها
- ماکزیمم (Maximum): پیدا کردن بیشترین مقدار دادهها
- مینیمم (Minimum): پیدا کردن کمترین مقدار دادهها
- اولین (First): پیدا کردن اولین دادهها
- آخرین (Last): پیدا کردن آخرین دادهها
در این مقاله آموزشی از فراز سافت در بخش اکسس به آموزش نحوه انجام محاسبات ریاضی در مایکروسافت اکسس پرداختیم. به شما آموزش دادیم که چگونه با استفاده از فیلد محاسباتی (Calculation Fields) و سطر جمع کل (Total Rows) محاسبات خود را انجام دهید. همچنین به شما یاد دادیم که چگونه میتوانید با استفاده از تابع Totals محاسبات ریاضی را در کوئریها انجام دهید. امیدواریم که این آموزش نیز مورد توجه شما قرار گرفته باشد. با دیگر آموزشها و محصولات ما در فراز سافت همراه باشید و سؤالات خود را با ما در میان بگذارید.
منبع این مطلب :
https://www.farazsoft.ir/math-calculation-in-access/