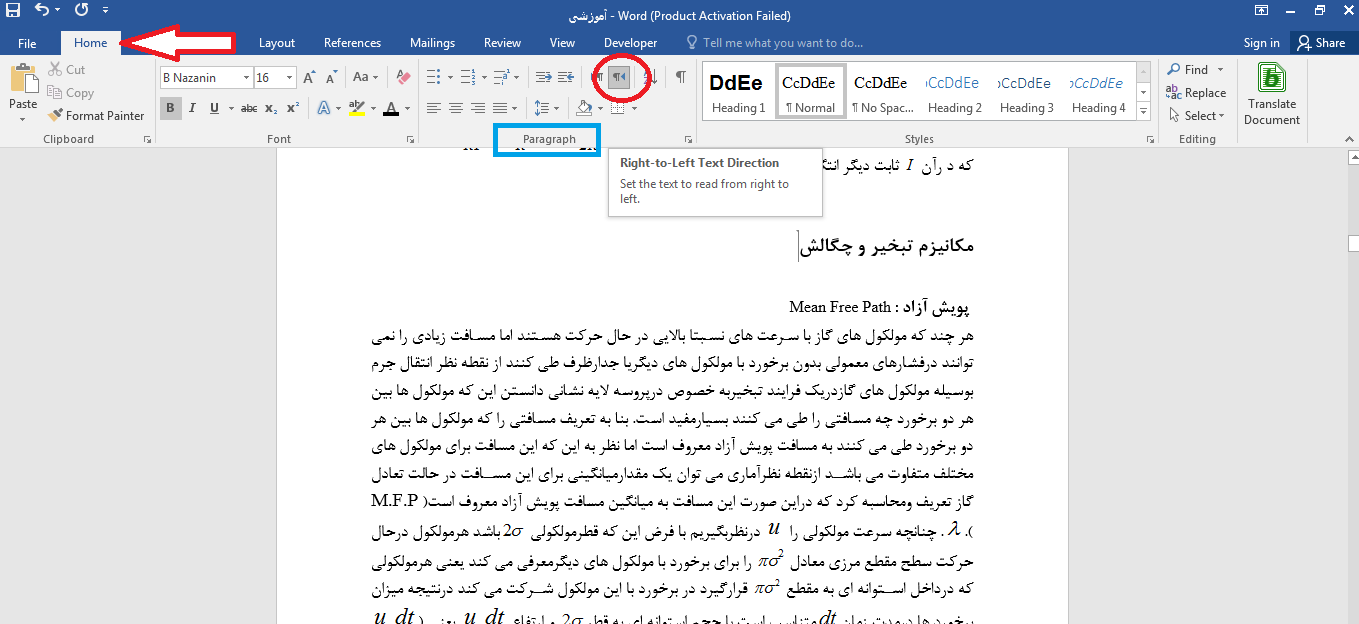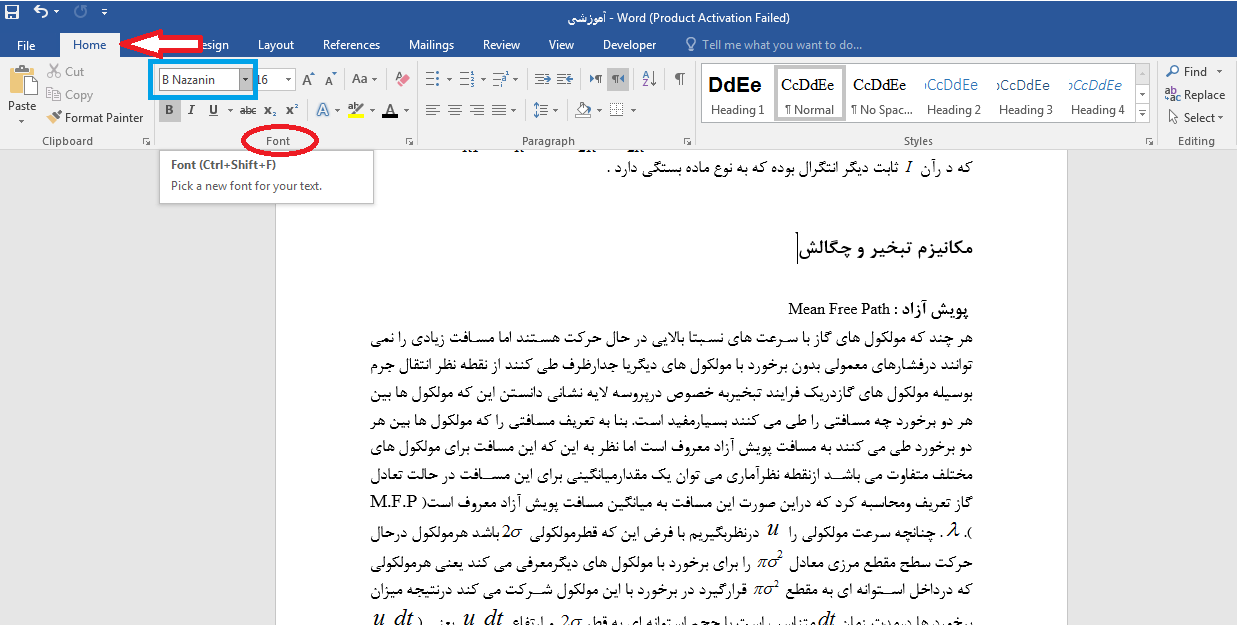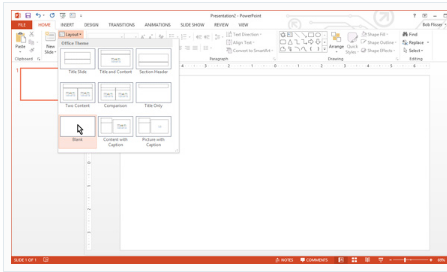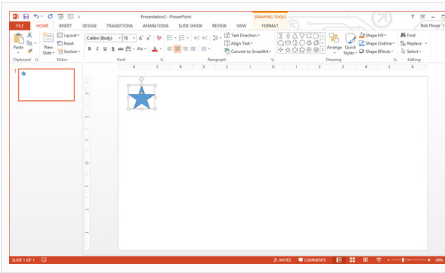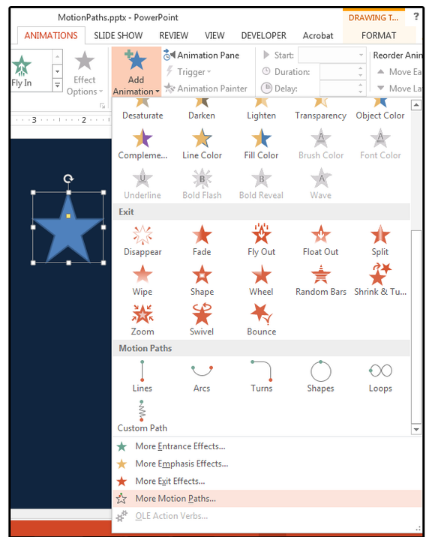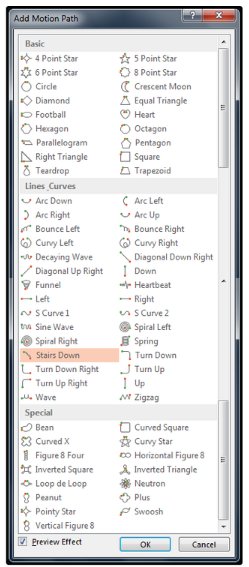با ۱۲ نکته مهم نگارشی ورد در نوشتن پایانامه بدون نقص، یک پایانامه اصولی و بی عیب را به استاد راهنما خود تحویل دهید. این مطلب فراز سافت را تا انتها بخوانید.
نوشتن پایان نامه یا مقاله از جمله مهمترین وظایفی است که ثمرهی یک ساله یا چند سالهی دانشجو و استاد را نشان میدهد. پس باید در نوشتن آن نهایت دقت و ظرافت را به کار برد تا بتوان هر آنچه که مد نظر است به بهترین نحو ارائه داد. برای ارائه هر چه بهتر مطالب باید به یک سری نکات نگارشی مهم ورد در نوشتن پایان نامه مانند زیباییهای ویرایشی و استفاده درست و به جای علائم نگارشی در متن، توجه کرد تا خواننده بتوانند با میل و رغبت بیشتر و همچنین به شیوهی صحیح مطالب را مورد مطالعه قرار بدهد. در این مقاله میخواهیم شما را با چند مورد از این نکات نگارشی مهم ورد در نوشتن پایان نامه و مقالات علمی- تخصصی آشنا کنیم.
این مطلب را نیز بخوانید: آموزش تصویری ویرایش و غلط یابی خودکار در ورد
نکته مهم نگارشی ورد در نوشتن پایان نامه
از جمله مهم ترین نکاتی که در نگارش پایانامه باید به آنها توجه کرد میتوان به موارد زیر اشاره کرد.
- اولین نکته از نکات کاربردی ورد برای نوشتن پایان نامه که باید به آن توجه کنید و به هیچ عنوان آن را از خاطر نبرید ویرایش و ظرافت کارتان است. پس از ابتدا تصمیم بگیرید که میخواهید از ابتدا این ظرافتها و زیبایی را در کار خود بگنجانید یا بعد از اتمام کار. البته پیشنهاد ما به شما این است که این بخش از کار را در پایان انجام دهید زیرا هر بار فرمت بندی و ویرایش کردن وقت زیادی از شما میگیرد.
- تا آنجایی که برایتان مقدور است، سعی کنید تا از سیستمهای خودکاری که در نرم افزار ورد برای تنظیم وجود دارد استفاده کنید. برای مثال میتوانید از قابلیت فهرست نویسی ورد، ارجاع دهی خودکار به پاورقی، وارد کردن سیستماتیک تصاویر و جداول استفاده کنید.
- برای شروع متن خود را اگر به زبان فارسی است، راست چین کنید. برای اینکار از تب Home، وارد گروه Paragraph شوید و گزینهی Right-to-Left Text Direction را انتخاب نمایید.
۱۲ نکته مهم نگارشی ورد در نوشتن پایان نامه بدون نقص
- مورد بعدی انتخاب Font و اندازهی آن است، از نکات کاربردی ورد برای نوشتن پایان نامه انتخاب Font و اندازهی آن است، معمولا برای تایپ پایان نامهها طبق بخشنامه که در همهی دانشگاهها وجود دارد نوع فونتهای پیشنهادی مشخص شده است. برای نوشتن پایان نامه و مقاله به زبان فارسی به طور معمول از فونتهای B Nazanin، Lotus، Zar و برای تیترها هم از Titr استفاده میشود. برای انتخاب فونت از تب Home، وارد گروه Font شوید و سپس با توجه به تصویر بر روی فلش کوچکی که در کادر مرتبط با انتخاب Font است، فونت مورد نظر خود و در کادر کنارشFont Size اندازهی آن را نیز انتخاب کنید.
۱۲ نکته مهم نگارشی ورد در نوشتن پایان نامه بدون نقص
- با استفاده از قابلیت Justify سر خط متنهای خود را یکسان کنید. Justify کردن از نکات کاربردی ورد برای نوشتن پایان نامه میباشد، برای این کار از تب Home، وارد گروه Paragraph شوید و بر روی گزینهی Justify کلیک کنید. البته این کار را میتوانید در آخر پس از پایان کار خود نیز انجام دهید، بدین صورت که ابتدا کل متن خود را با استفاده از کلیدهای میان بر (ctrl+A) انتخاب کنید و سپس گزینهی Justify را انتخاب کنید.
ادامه این مطلب از منبع: https://www.farazsoft.ir/important-writings-point/

تبلیغات اینترنتی همواره از زمان پیدایش اینترنت تا به امروز وجود داشته اند و هر روز به تعداد آنها افزوده میشود. اما بسیاری از کاربران دشمن تبلیغات اینترنتی هستند. اگر سایتی را طراحی میکنید و یا مدیریت یک سایت را بر عهده دارید سعی کنید تا حد امکان از تبلیغات زیاد استفاده نکنید چرا که هدف شما تولید محتوا مفید برای کاربران و بالا بردن میزان بازدید است نه این که بازدید کنندهها را به وسیله تبلیغات مزاحم و انبوه فراری دهید.
همیشه و در هر جایی این نکته را به خاطر داشته باشید که هر چه از تبلیغات زیاد استفاده کنید کاربران در برابر شما گارد خواهند گرفت. چرا که برای یک کاربر فرقی ندارد که کدام سایت مطلب را منتشر کرده چون همیشه سایتهایی وجود دارند که از تبلیغات کم استفاده و مطالب جامع و کاملی را فراهم میآورند.
اما چگونه میتوان از شر تبلیغات مزاحم اینترنتی خلاص شد؟ در این مقاله به آموزش بستن تبلیغات مزاحم اینترنتی خواهیم پرداخت. اگر میخواهید برای همیشه از شر این تبلیغات خلاص شود خواندن این مقاله برای شما مفید خواهد بود. پس در ادامه با ما در فرازسافت همراه باشید.
همچنین بخوانید: آموزش قرار دادن رمز و پسورد بر روی کامپیوتر ویندوز ۷ ، ۸ و ۱۰
نحوه بستن تبلیغات مزاحم اینترنتی برای همیشه
در ادامه قصد داریم راهکارهای تضمینی را برای حذف تبلیغات اینترنتی در اختیار شما قرار دهیم. یکی از بهترین راهکارهای موجود استفاده از افزونههای ادبلاکر (Adblocker) میباشد. که در اینترنت با عناوین مختلف میتوانید آن را پیدا کنید. از بهترین نمونههای ادبلاکرها میتوان به Adblcok plus و Adgaurd Adblcok اشاره کرد.
نحوه بستن تبلیغات مزاحم اینترنتی برای همیشه
البته از بین این دو نمونه Adgaurd Adblcok در میان کاربران بسیار محبوب است و مورد استفاده بسیاری از آنها قرار میگیرد. زیرا دارای امکانات و قابلیتهای قابل توجه و همچنین دارای رابط کاربر بالاتری نیز میباشد.
نکته:
به این نکته توجه داشته باشید که تبلیغات اینترنتی امروزه نه تنها به شکل سنتی نمایش داده میشود بلکه به صورت افزونههای استخراج پولهای الکترونیک با دسترسی غیر مجاز از قدرت و توان سیستم کاربران استفاده میکنند که اگر سیستم شما دارای سخت افزار مناسب نباشد حتما قفل خواهد شد و تنها با بستن مرورگر مشکل رفع خواهد شد.
مزیتهای حذف تبلیغات مزاحم اینترنتی
از جمله مزیتهای حذف یا بستن تبلیغات مزاحم اینترنتی میتوان به موارد زیر اشاره کرد:
- از مزیتهای حذف تبلیغات اینترنتی میتوان به ذخیره بیشتر ترافیک اینترنت اشاره کرد که از نظر اقتصادی بسیار به صرفه تر خواهد بود.
- افزایش میزان سرعت لود شدن و بالا آمدن سایتها در تمامیدستگاهها و تلفنهای هوشمند. اگر دقت کرده باشید هنگامیبا گوشی خود که در حال سرچ و جستجو در اینترنت هستید گاهی با این مشکل روبرو خواهید شد که سایت به کندی بالا میآید و بدنه گوشی شما بعد از چند دقیقه داغ خواهد شد. دلیل این است که پردازشگر شما در حال دانلود کردن سایر عناصر و تبلیغات موجود در سایت میباشد. این کار موجب استهلاک گوشی و میزان حجم مصرفی اینترنت شما خواهد شد.
- از دیگر مزیتهای بستن تبلیغات اینترنتی مزاحم میتوان به کاهش هزینههای مورد استفاده برای خرید بستههای اینترنتی اشاره کرد. هنگامیکه شما این تبلیغات حذف میکنید میزان حجم دیتای مصرفی شما کاهش مییابد و دیگر برای خرید بستههای اینترنتی هزینههای زیادی را صرف نخواهید کرد.
برای حذف تبلیغات مزاحم اینترنتی برای همیشه از کدام افزونه استفاده کنیم؟
تا سال ۲۰۱۷ یکی از بهترین افزونهها برای بستن تبلیغات اینترنتی افزونه Adblock Plus بود. اما با پیشرفت تکنولوژی و فناوری در مرورگرها نیز تغییرات اساسی و کلی ایجاد شد که این تغییرات بر روی Adblock Plus نیز تاثیر گذار بود. با تغییرات ایجاد شده در این افزونه بسیار از ویژگیها و قابلیتهای آن حذف شد که باعث کاهش میزان دسترسی این افزونه به مرورگرها شد.
اما به گذشت زمان نرم افزارهای دیگربا قابلیتهای بالاتر از Adblock Plus روانه بازار شدند که میتوان به افزونه AdGuard AdBlocker اشاره کرد.
دلیل برتری افزونه AdGuard AdBlocker نسبت به Adblock Plus در چیست؟
از جمله مزیت و برتریهای افزونه AdGuard AdBlocker نسبت به سایر افزونهها شامل موارد زیر است:
۱- اگر شما یک کد نویس حرفهای نیستید استفاده از block element در AdGuard برای شما راحت تر و آسان تر خواهد بود. زیرا شما میتوانید بر روی تبلیغ مورد نظر خود راست کلیک کرده و با استفاده از روشهای مسدود سازی به وسیله رابط گرافیکی آن را برای همیشه حذف کنید و یا ببندید.
نکته:
به این نکته توجه داشته باشید که این روش علاوه بر مزیتهای که دارد ، یک عیب بزرگ را نیز دارا است. عیب این روش آن است که اگر تعداد تبلیغات در سایتهای مورد استفاده شما بیشتر باشند انتخاب تک تک عناصر تبلیغاتی و بستن آنها کار سخت و طاقت فرسا و زمان بر خواهد بود. پس شما باید کد را به صورتی وارد کنید که تبلیغات زیادی را در بر بگیرد و هم چنین موجب مسدود شدن عناصر اصلی سایت نشود.
۲- از دیگر مزیتهای نرم افزار AdGuard در این است شما میتوانید تعداد تبلیغات مسدود شده از یک سایت را مشاهده کنید. این قابلیت زمانی برای شما کاربرد خواهد داشت که قسمتی از بخشهای یک سرویس بعد از چند بار لود شدن ناقص نمایش داده میشوند. برای مثال ممکن از یک خط از کد نوشته شده موجب مسدود شدن یک بخش از سایت شده باشد در این صورت نیازی نیست که کل کد را جستجو و به دنبال آن بگردید بلکه کافی است از این ویژگی افزونه AdGuard استفاده کنید.
۳- نرم افزار adguard نسخههای مخصوص مربوط به تمامیسیستم عاملها و گوشیهای هوشمند را دارا میباشد. شما میتوانید به راحتی آن را دانلود کرده و از آن برای مسدود سازی تبلیغات مزاحم اینترنتی استفاده کنید تا دیگر هیچ گونه تبلیغاتی را در سیستم و گوشی خود مشاهده نکنید.
ادامه این مطلب: https://www.farazsoft.ir/closing-internet-annoying-ads/

چگونه در پاورپوینت مسیرهای متحرک ایجاد کنیم؟ هم اکنون آموزش کامل آن را از فراز سافت بخوانید بهترین مسیر را برای نمایش انیمیشنهای خود ایجاد کنید.

یکی از بهترین ویژگیهای مایکروسافت پاورپوینت انیمیشنهای آن است. انیمیشنهای پیش فرضی در پاورپوینت وجود دارند که میتوانید آن را به محتواهای خود در اسلایدهای پاروپوینت اعمال کنید. اما بهتر است بدانید که شما میتوانید مسیرهای متحرک را برای حرکت این انیمیشنها ایجاد کنید. مسیرهای متحرک مانند خط راست یا منحنی، که محتوای شما بر روی این مسیرها حرکت خواهد کرد هنگامیکه انیمیشنها اعمال و پخش میشوند. بهترین قسمت آن این است که شما میتوانید مسیرهای دلخواهی را برای حرکت انیمیشنها در پاورپوینت ایجاد کنید.
ایجاد کردن مسیرهای متحرک در هر نسخهای از پاورپوینت قابل دسترسی است و شما مهم نیست که از چه نسخهای در سیستم خود استفاده میکنید، در این مقاله آموزشی به آموزش ایجاد مسیرهای متحرک در پاورپوینت میپردازیم و شما به طور کامل یاد خواهید گرفت که چگونه مسیرهای متحرک را ایجاد و آنها را ویرایش کنید. پس با ما همراه باشید.
نحوه ایجاد مسیرهای حرکت در پاورپوینت
برای ایجاد مسیرهای حرکت در پاورپوینت ابتدا مایکروسافت پاورپوینت را اجرا کنید سپس در نوار ابزار پاورپوینت بر روی تب Home کلیک کنید و پس از آن گزینه Layout را انتخاب کنید. پس از کلیک سبک طرحبندی را برای اسلاید خود انتخاب کنید، ما به شما پیشنهاد میکنیم در برای راحتی، در ابتدا کار طرح blank را انتخاب کنید.
نحوه ایجاد مسیرهای حرکت در پاورپوینت
خب اکنون میتوانید شئ را به اسلاید خود اضافه کنید که بتوانید مسیرهای متحرک برای آن ایجاد کنید. برای انجام این کار به تب Home بروید و در بخش Drawing شکلی را انتخاب و آن را در اسلاید خود رسم کنید.
نحوه ایجاد مسیرهای حرکت در پاورپوینت
خب حالا شکلی را که در اسلاید خود ایجاد کردهاید انتخاب کنید و بر روی تب Animations کلیک کرده و در بخش اصلی Advanced Animations، گزینه Add Animation را انتخاب کنید تا منوی کشویی آن برای شما باز شود. سپس در انتهای کادر منو گزینه More Motion Paths را انتخاب کنید.
نحوه ایجاد مسیرهای حرکت در پاورپوینت
پس از کلیک کردن بر روی More Motion Paths، پنجره Add Motion Paths برای شما باز خواهد شد که حاوی مسیرهای متحرک زیادی برای انتخاب است. بر روی هر کدام از مسیرها کلیک کنید بر روی شئ اعمال میشود و شما میتوانید آن را مشاهد کنید. هنگامیکه یکی از مسیرها را انتخاب کردید، در نهایت بر روی گزینه OK کلیک کنید. شما میتوانید مسیر متحرک انتخاب شده را با کلیک کردن بر روی دکمه پیش نمایش در گوشه بالا و سمت چپ صفحه پاورپوینت دوباره اجرا کنید.
نحوه ایجاد مسیرهای حرکت در پاورپوینت
به این نکته توجه کنید: اگر قصد دارید مسیر متحرک که ایجاد کردهاید را بلندتر یا کوتاهتر کنید، کافی است که بر روی گوشه شکل که یک پیکان قرمز رنگ وجود دارد کلیک کنید و آن را به سمت دلخواه بکشید سپس میتوانید تغییر ایجاد شده را با کلیک بر روی دکمه پیش نمایش مشاهده کنید.
اکنون به نوار ابزار بروید و بر روی گزینه Animation Pane کلیک کنید تا کادر مستطیلی شکل را در سمت راست اسلاید خود مشاهده کنید. با کلیک بر روی Play From شما میتوانید نحوه شروع مسیر حرکت شکل را مشاهده کنید.
نحوه حذف یک مسیر متحرک در پاورپوینت
اگر شما مسیر متحرک که ایجاد کردهاید بخواهید آن را تغییر دهید یا حذف کنید باید چه کاری انجام دهید؟
اگر شما قصد دارید یک مسیر دیگر را جایگزین و یا آن را حذف کنید باید بر روی مسیر متحرک کلیک کرده و کلید Delete را در صفحه کلید خود فشار دهید و به این نکته توجه کنید که تا مسیر انتخاب شده حذف نشود شما نمیتوانید مسیر دیگری را انتخاب کنید چرا که با انجام این کار مسیر متحرک قبلی وجود دارد و این مسیری را که انتخاب کردهاید نیز به آن اضافه میشود و به ترتیب اجرا میشوند.
روش طراحی مسیرهای متحرک در پاورپوینت
خب در این قسمت از آموزش ایجاد مسیرهای متحرک در پاورپوینت به طراحی مسیرهای متحرک به صورت دلخواه یا سفارشی میپردازیم.
برای انجام این کار در نوار ابزار پاورپوینت تب Animations را انتخاب و در بخش اصلی Animation بر روی منوی کشویی آن کلیک کنید تا برای شما باز شود. سپس در بخش Motion Paths، Custom Path را انتخاب کنید. حال میتوانید مسیر دلخواه خود را بکشید.
ادامه این مطلب : https://www.farazsoft.ir/motion-paths-in-the-powerpoint/


در این آموزش کوتاه میخواهیم مشکل اسکرول موس در ویندوز ۱۰ را برطرف کنیم. شاید شما هم با لغزاندن دکمه وسط موس شاهد اسکرول و جابه جایی سریع و زیاد صفحه نمایش شده اید. اسکرول زیاد ممکن است برایتان جالب نباشد و در کار کردن شما با سیستم اختلال ایجاد کند. نسخههای اول ویندوز ۱۰ این مشکل را نداشتند اما ظاهرا ویندوز ۱۰ در نسخههای جدید بصورت پیش فرض حالت اسکرول (scroll) را تغییر داده است.
قبلا اسکرول بصورت multiple lines at a time بود یعنی با هر بار لغزاندن دکمه لغزنده صفحه نمایش فقط چند خط جابه جا میشد. جدیدا بصورت one screen at a time یا صفحه در صفحه جابه جا میشود. در این حالت با اسکرول کردن صفحه نمایش طوری جابه جا میشود که تمامیقسمتهای قبلی قابل مشاهده نبوده و موارد جدید را نمایش میدهد.
زمان تایپ کردناسکرول و یا جابه جایی خطی خیلی به کارتان میآید. چون در غیر اینصورت با هر بار (scroll) کردن صفحات بصورت جابه جا شده و شما نمیتوانید بین خطوط جابه جا شوید. البته از طریق اسکرول بار ( همان نواری که در سمت راست صفحه نمایش میباشد) میتوان بصورت خطی بین خطوط جابه جا شد.
تعداد صفحات : 3