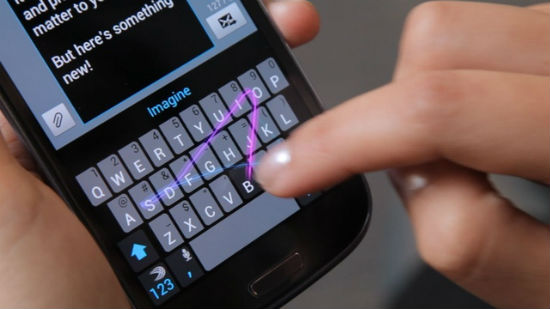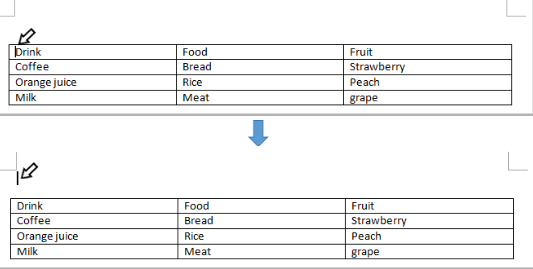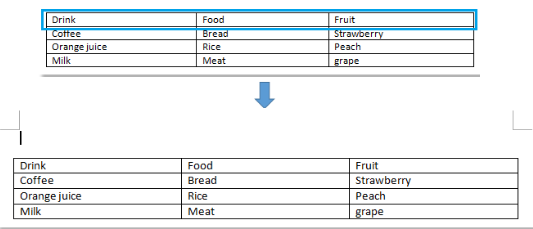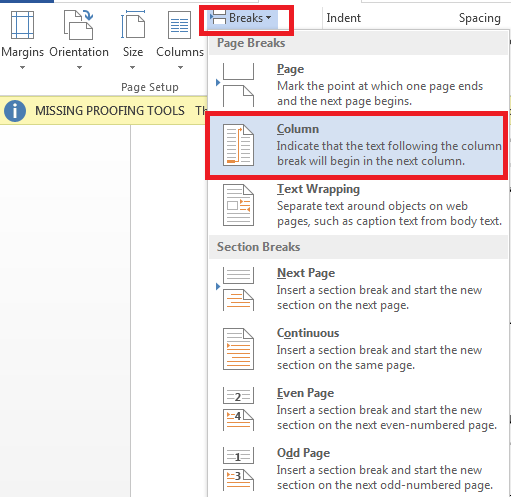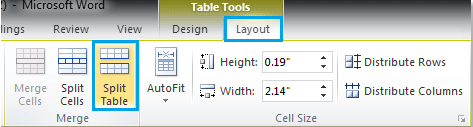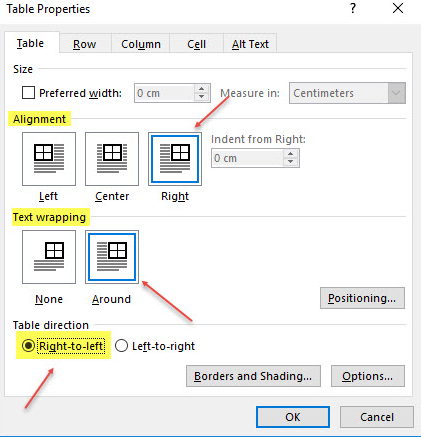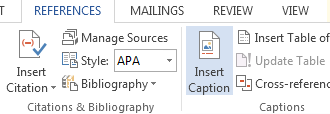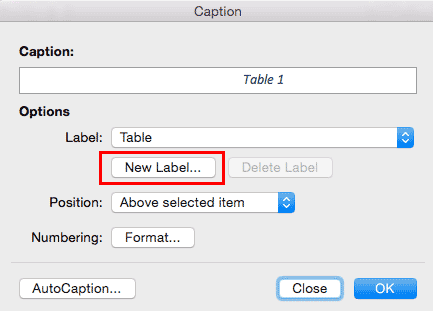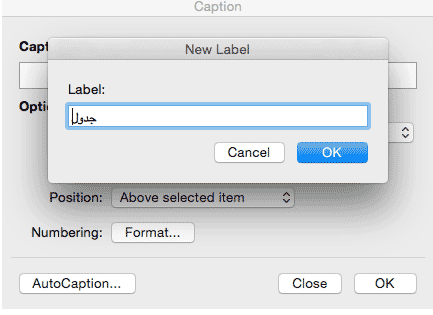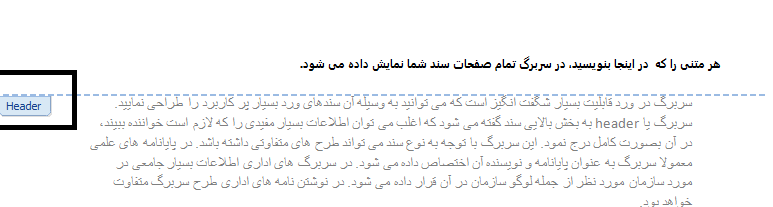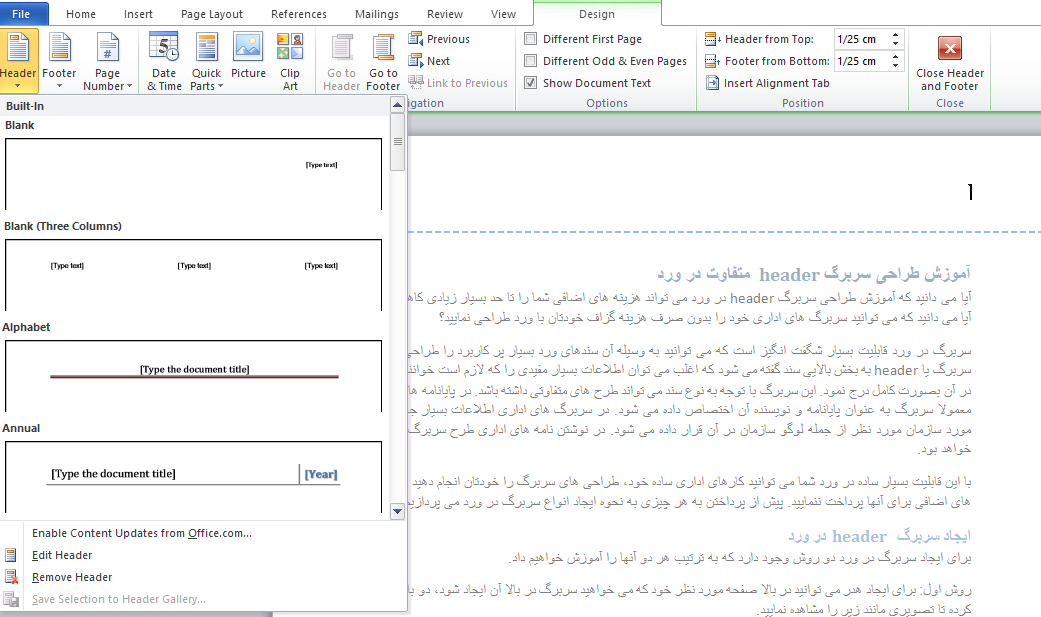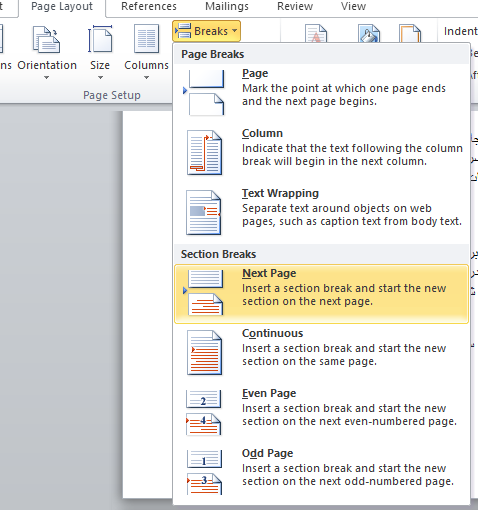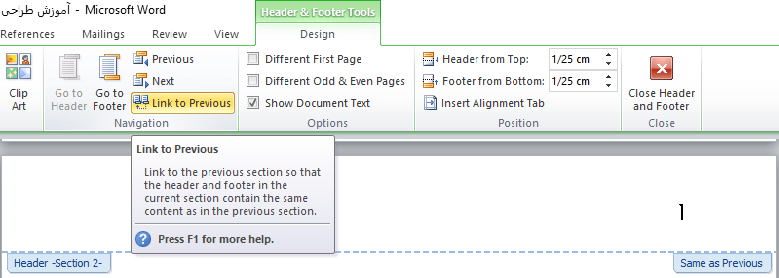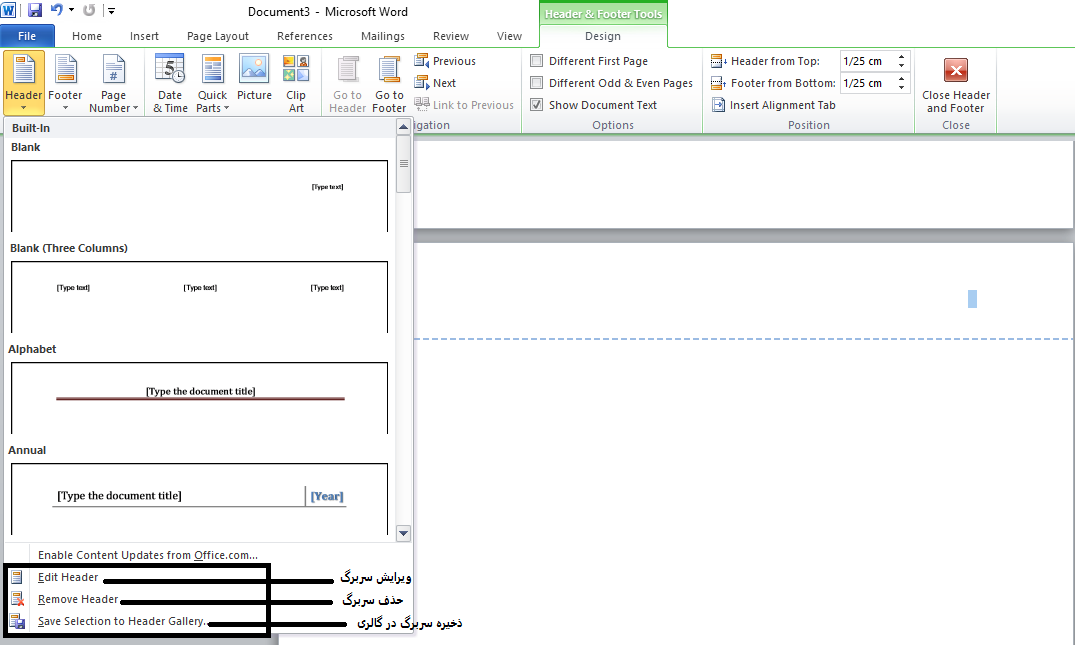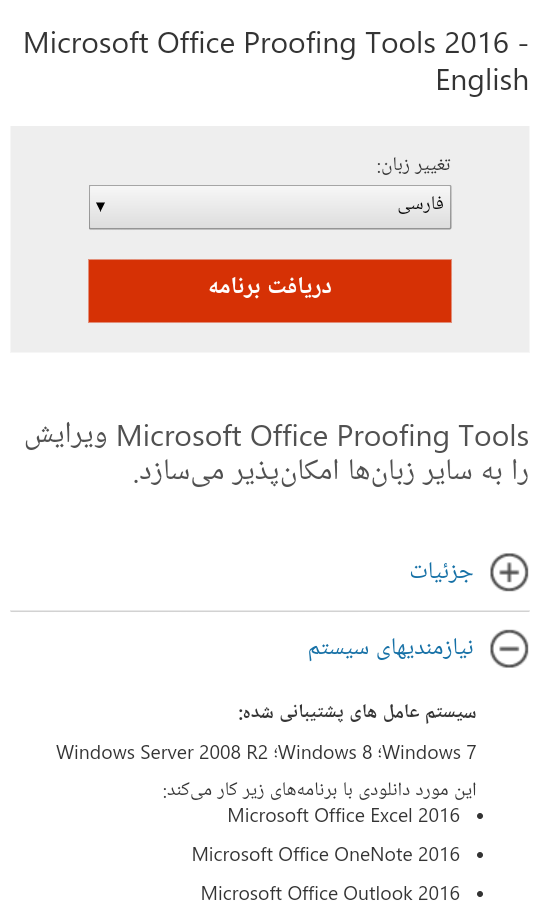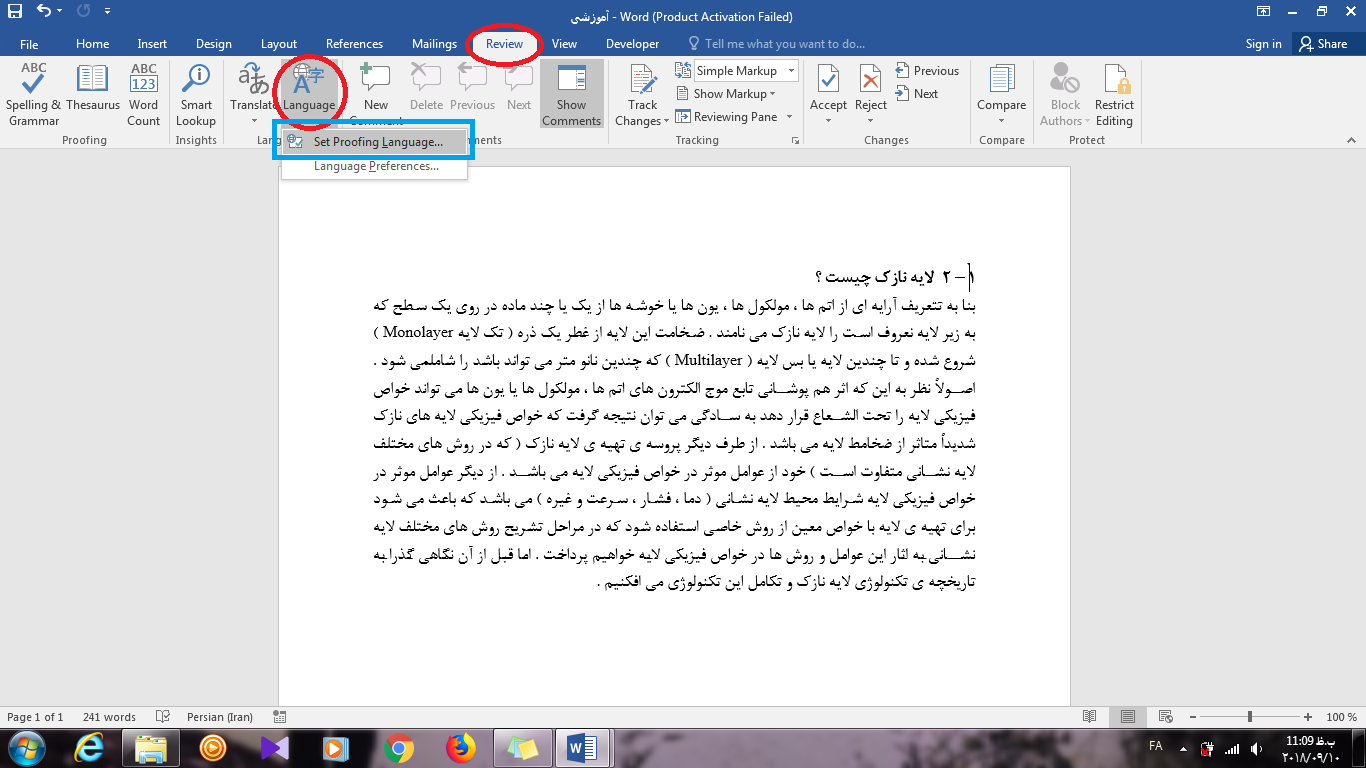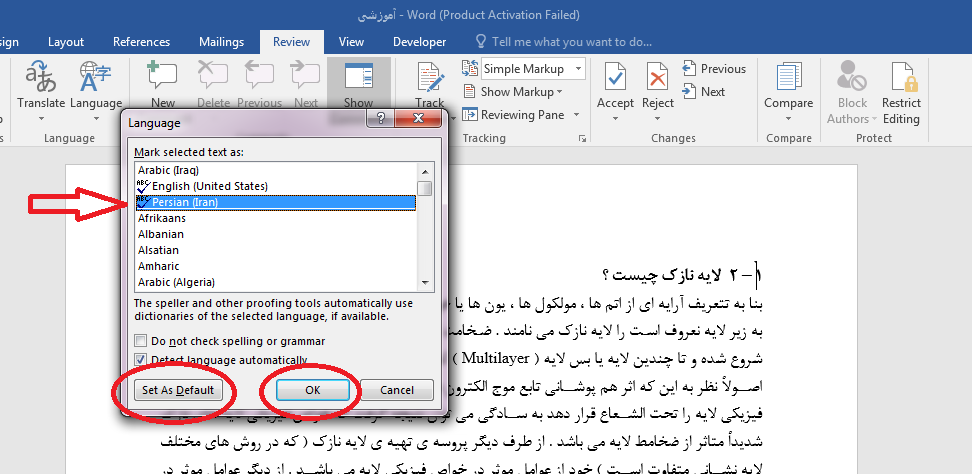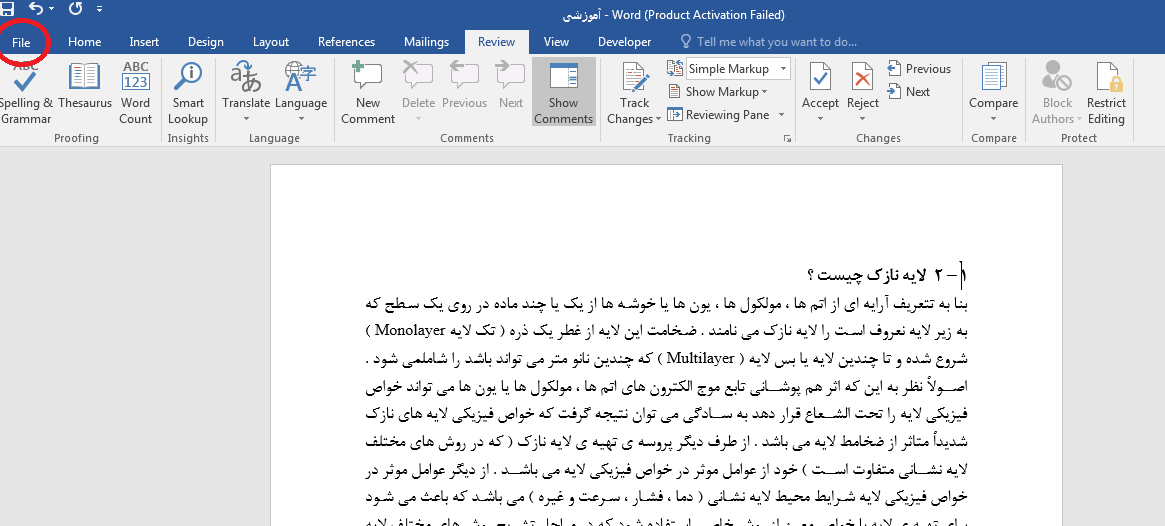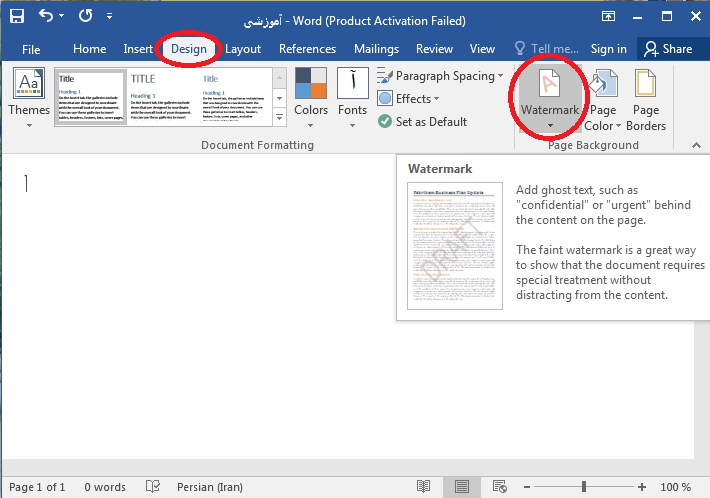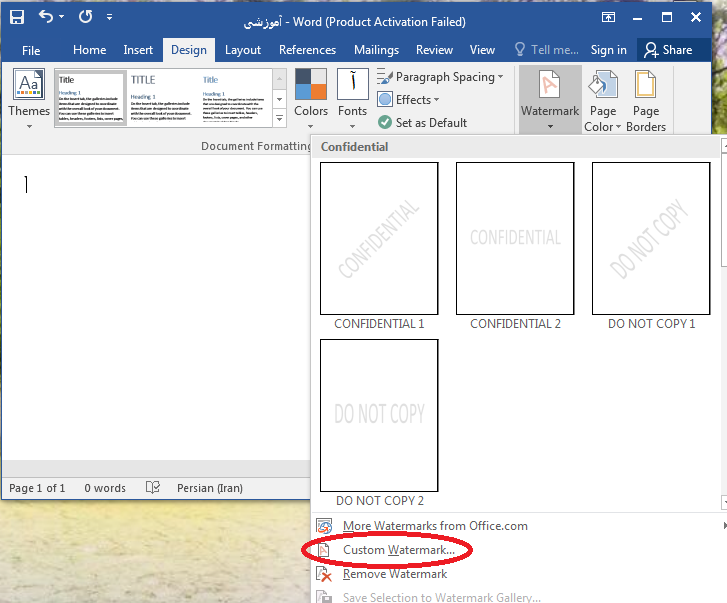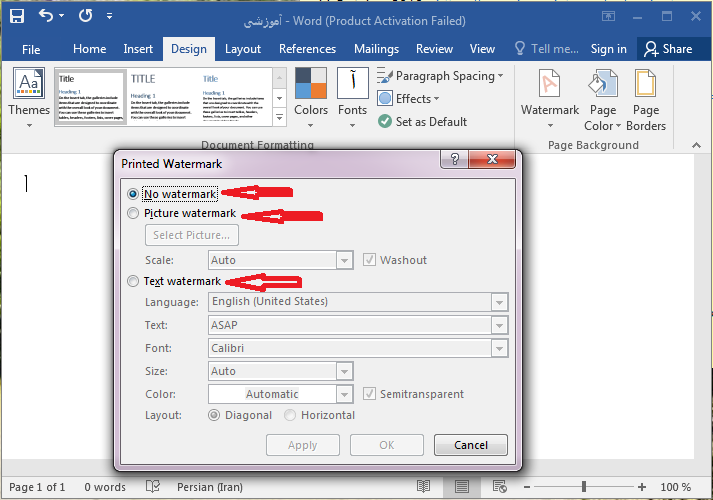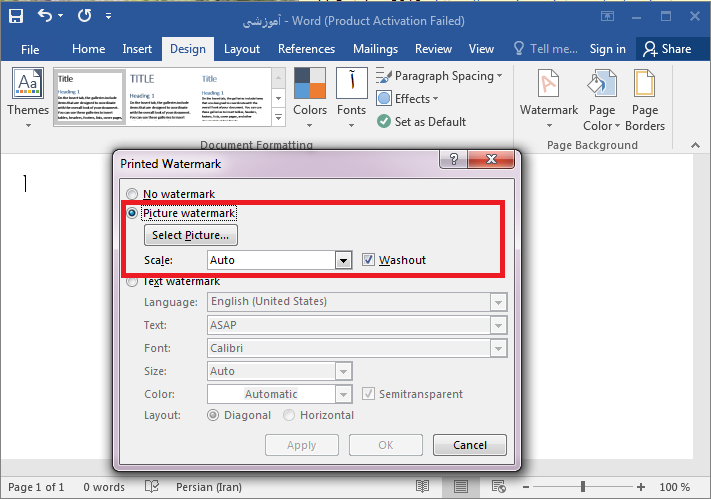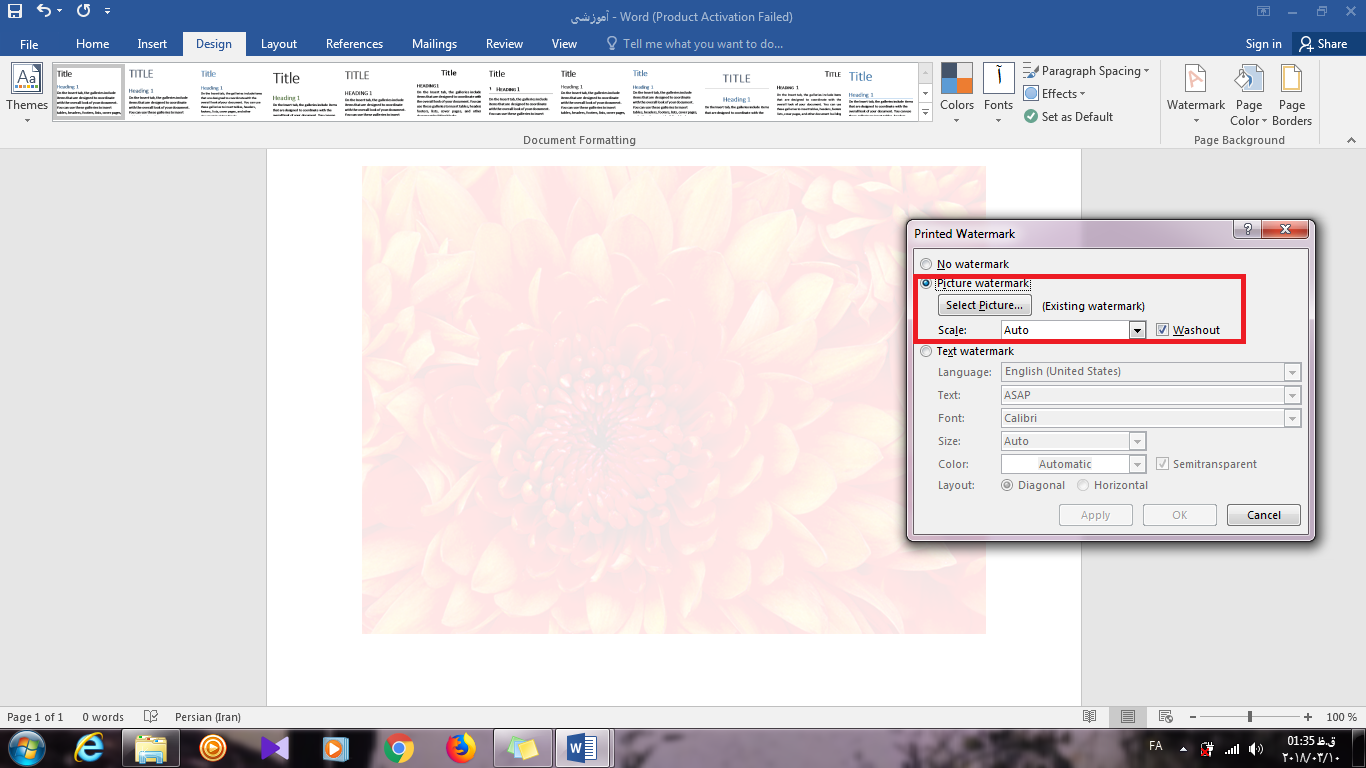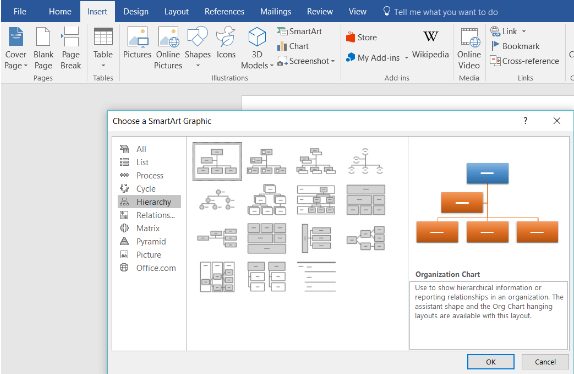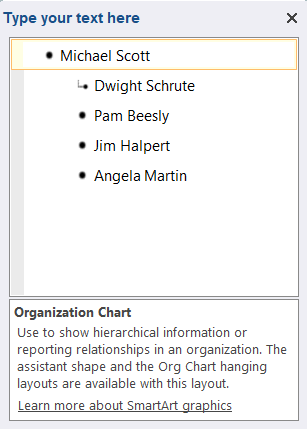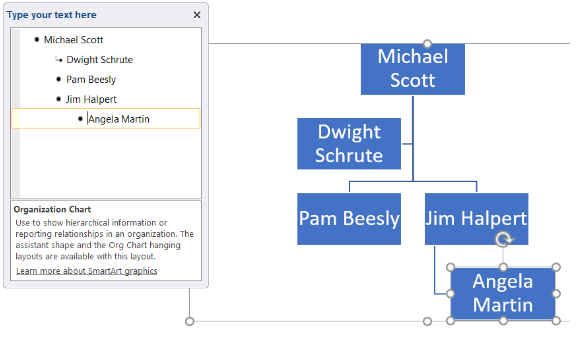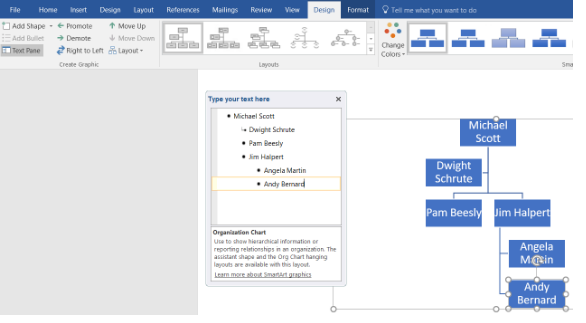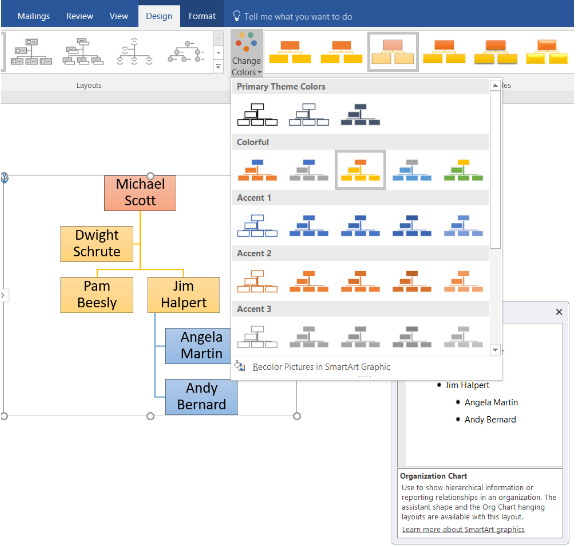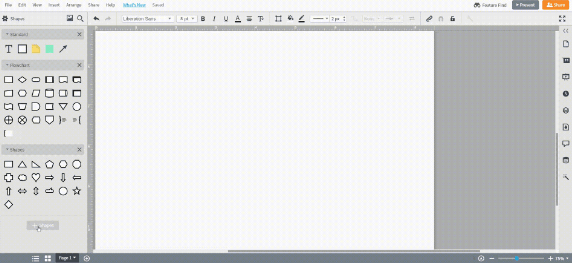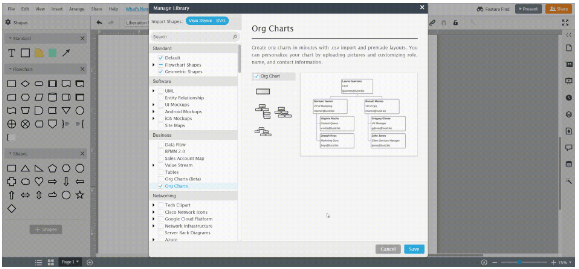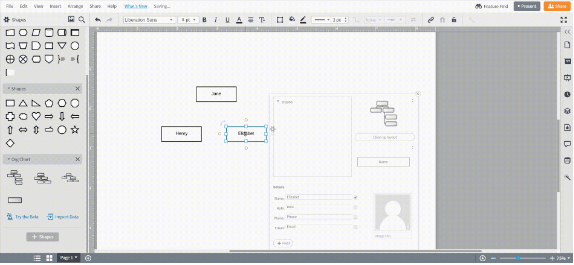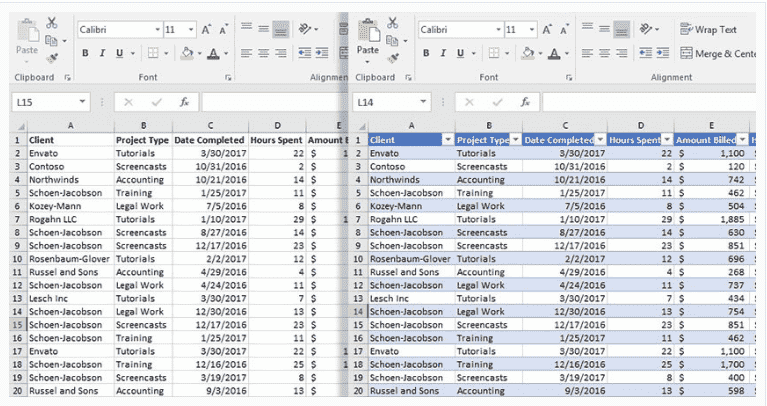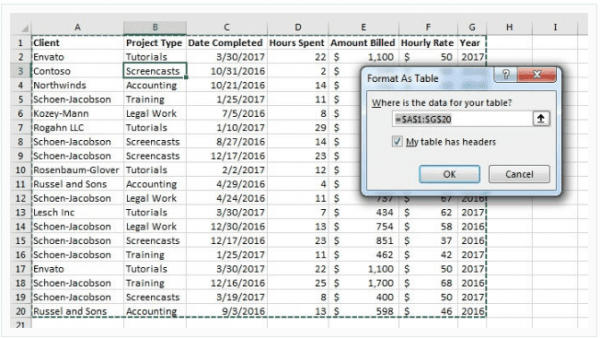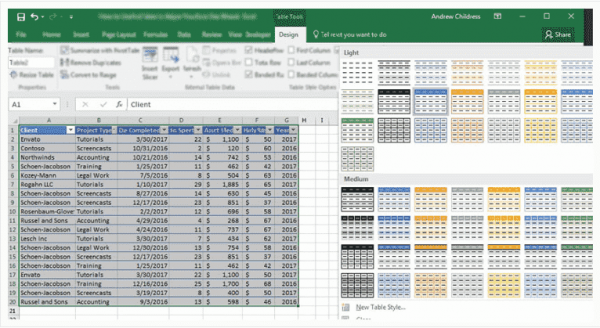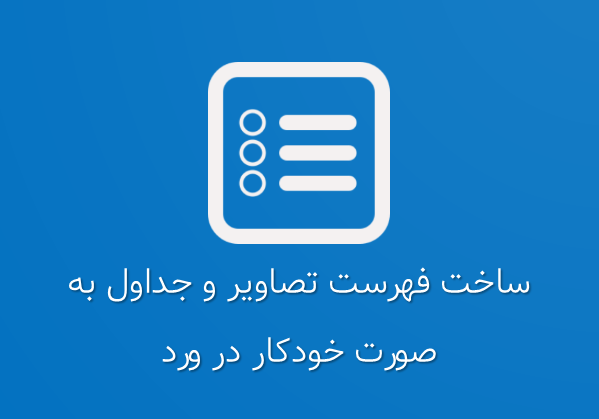از دیگر قابلیتهای موجود در مایکروسافت ورد رسم و ایجاد جدول است. شما با استفاده از ویژگیها و ابزارهای موجود در ورد میتوانید جداول را ویرایش و یا تغییر دهید. گاهی ممکن است که بخواهید برای توضیحات بیشتر در مورد جدول متن در بالا، زیر و یا در کنار آن وارد کنید. ممکن است بپرسید چگونه باید این کار را انجام داد. این قابلیت در مایکروسافت ورد به صورت پیش فرض غیر فعال شده است اما با استفاده از قابلیتها و تنظیمات موجود در ورد شما میتوانید این کار را انجام دهید.
در این مقاله آموزشی از فرازسافت قصد داریم به آموزش نحوه نوشتن متن در بالای جدول بپردازیم. به شما یاد خواهیم داد که چگونه میتوانید توضیحات اضافی در مورد جدول را در بالا و یا در کنار آن وارد کنید. همچنین به شما نحوه اضافه کردن زیر نویس جدول در مایکروسافت ورد را نیز آموزش خواهیم داد. پس تا پایان مقاله با ما همراه باشید.
همچنین بخوانید:
آموزش کامل طراحی و رسم جدول در ورد (WORD) + فیلم آموزشی
نحوه نوشتن متن بالای جدول در ورد
برای نوشتن متن بالای جدول روشهای مختلفی وجود دارد که در ادامه شما را با این روشها آشنا خواهیم ساخت.
روش اول:
برای افزودن متن بالای جدول، ابتدا مکان نما خود را بر روی سلول اول از ردیف اول قرار دهید. توجه داشته باشید اگر در سلول متن وجود دارد، مکان نما را قبل از آن قرار دهید. برای انجام این کار شما همچنین میتوانید از کلیدهای میانبر Ctrl + Home استفاده کنید. اکنون کلید Enter را در صفحه کلید خود فشار دهید. آنگاه یک فضای خالی در بالای متن ایجاد خواهد شد و شما میتوانید متن و توضیحات مربوط به جدول را وارد کنید.
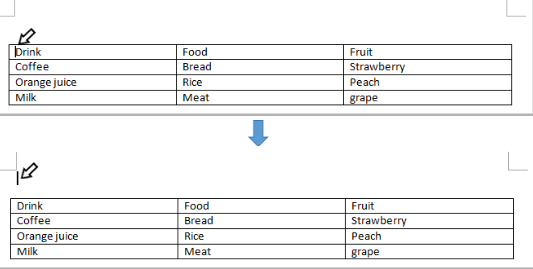
نحوه نوشتن متن بالای جدول در ورد
روش دوم:
در این روش مانند روش اول نشانگر موس خود را بر روی یکی از سلولهای ردیف اول قرار دهید. سپس، کلیدهای Ctrl + Shift همزمان نگه دارید و کلید Enter را در صفحه کلید خود فشار دهید. به این ترتیب یک سطر در بالای جدول ایجاد خواهد شد و شما میتوانید توضیحات و متن بالای جدول را وارد کنید.
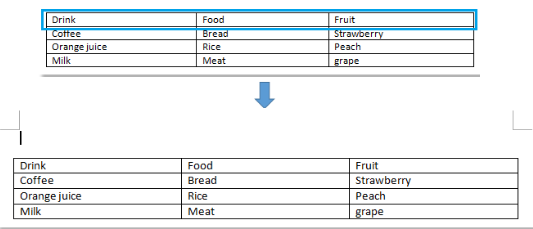
نحوه نوشتن متن بالای جدول در ورد
روش سوم:
ابتدا نشانگر موس خود را بر روی یکی از سلولهای ردیف اول قرار داده و بر روی تب Page Layout کلیک کنید. سپس در بخش Page Setup بر روی منو کشویی Break کلیک کرده و گزینه Column Break را انتخاب کنید. آنگاه یک فضای خالی برای نوشتن متن بالای جدول ایجاد خواهد شد. به همین سادگی!
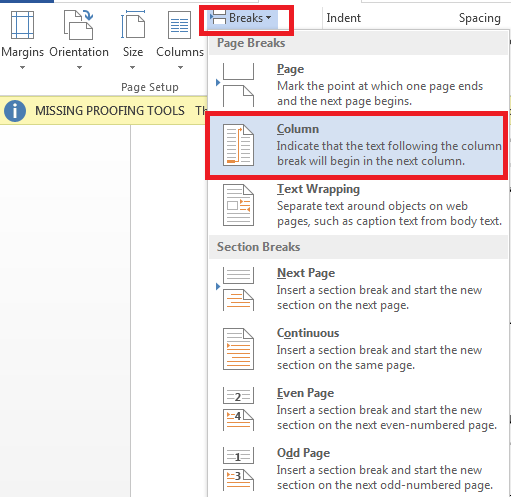
نحوه نوشتن متن بالای جدول در ورد
روش چهارم:
در این روش ابتدا جدول را انتخاب و تا تب Table Tools به نوار ابزار اضافه شود. سپس نشانگر موس خود را بر روی یکی از سلولهای ردیف اول قرار دهید. خب حالا در تب Table Tools بر روی Layout کلیک کنید. خب حالا در بخش Merge بر روی گزینه Split Table را انتخاب کنید. به این ترتیب یک فضای خالی در بالای جدول ایجاد خواهد شد و شما میتوانید متن و توضیحات خود را وارد کنید.
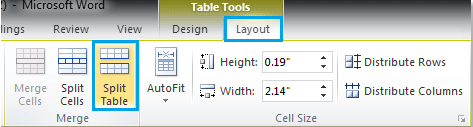
نحوه نوشتن متن بالای جدول در ورد
نحوه قرار دادن متن کنار جدول در ورد
در این بخش از آموزش نوشتن متن در بالای جدول، نحوه قرار دادن متن در کنار جدول را به شما آموزش خواهیم داد. پس همچنان با ما همراه باشید.
قرار دادن متن کنار جدول در ورد کار بسیار آسانی است و شما میتوانید آن را به راحتی انجام دهید. برای انجام این کار شما میتوانید متن خود را از ابتدا تایپ کنید و یا بعد آن را وارد میکنید.
خب ابتدا جدول خود را رسم کنید. سپس بر روی جدول راست کلیک کرده و گزینه Properties را انتخاب کنید. خب اکنون پنجره Table Properties برای شما باز خواهد شد. سه گزینه Left، Center و Right برای انتخاب وجود دارد. با استفاده از این سه گزینه میتوانید محل قرار گرفتن جدول خود را مشخص کنید. همچنین گزینه Around به شما این امکان را میدهد تا متن خود را در کنار جدول وارد کنید.
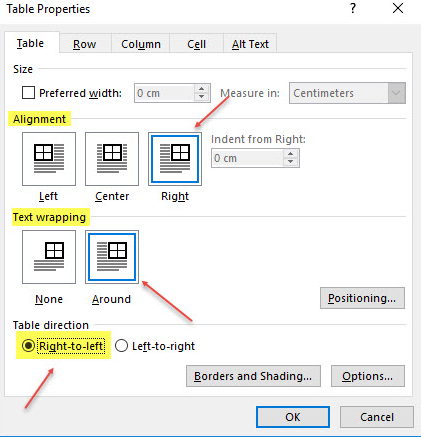
نحوه قرار دادن متن کنار جدول در ورد
نکته:
به این نکته توجه داشته باشید که برای نوشتن متن فارسی از راست به چپ، شما باید در بخش Table direction گزینه Right -To-Left را انتخاب کنید.
نحوه نوشتن متن بین دو جدول در ورد
گاهی ممکن است که نیاز داشته باشید بین دو جدول توضیحاتی را قرار دهید. برای نوشتن متن بین دو جدول نیاز نیست که کار خاصی را انجام دهید بلکه با چند کلیک ساده نیز میتوانید این کار را انجام دهید. برای نوشتن متن در بین دو جدول شما باید مراحل زیر را دنبال کنید.
۱- ابتدا جدول خود را انتخاب کنید تا در نوار ابزار ورد تب Table Tools ایجاد شد. سپس سربرگ Layout را انتخاب کنید.
۲- اکنون بر روی یک از سلولهای ردیفی که میخواهید توضیحات بر روی آن قرار گیرد، کلیک کنید. خب اکنون در بخش Marge گزینه Split Table را انتخاب کنید. به این ترتیب یک فضای خالی برای وارد کردن توضیحات شما ایجاد خواهد شد.
نحوه اضافه کردن کپشن (
Caption
) جدول در ورد
زیرنویس یک جدول به شما کمک خواهد کرد تا بتوانید نام و توضیحات مربوط به جدول را در زیر آن وارد کنید. در این بخش از آموزش نحوه نوشتن متن بالای جدول در ورد به شما یاد خواهیم داد که چگونه میتوانید زیرنویس را به جدول خود اضافه کنید.
برای افزودن Caption جدول در نرم افزار ورد شما باید به صورت زیر عمل کنید.
مراحل اضافه کردن کپشن جدول در ورد
۱- ابتدا جدول خود را انتخاب کنید. سپس، در نوار ابزار مایکروسافت ورد بر رو تب References کلیک کرده و به بخش Captions بروید. خب اکنون بر روی گزینه Insert Caption کلیک کنید.
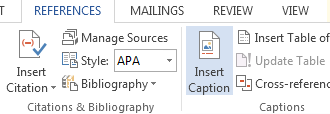
مراحل اضافه کردن کپشن جدول در ورد
۲- خب حالا پنجره Captions برای شما باز خواهد شد. این پنجره دارای گزینههای مختلفی برای تنظیمات زیرنویس جدول میباشد. در ادامه هر کدام از این گزینهها را به شما معرفی میکنیم.
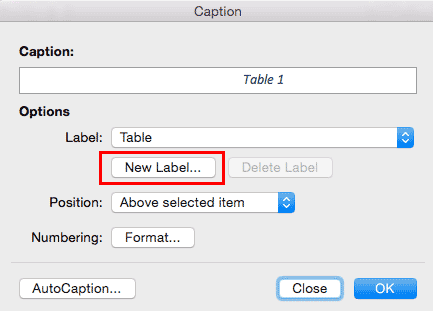
مراحل اضافه کردن کپشن جدول در ورد
Label: این بخش دارای سه گزینه Table، Figure و Equation میباشد که شما بسته به نیاز خود میتوانید هر کدام از این گزینهها را انتخاب کنید. شما همچنین میتوانید با کلیک بر روی گزینه New Label گزینه دلخواه خود را نیز اضافه کنید.
Position: با استفاده از این گزینه میتوانید تعیین کنید که کپشن در بالا جدول و یا در زیر آن قرار گیرد.
Numbering: شمارش یا تعداد را برای شما نمایش میدهد. برای مثال “جدول -۱ “. معمولا مایکروسافت ورد این کار را به صورت پیش فرض انجام میدهد.
۳- از آنجایی که هدف ما افزودن زیرنویس به جدول است، در بخش Label بر روی گزینه New Label کلیک کرده و عبارت “جدول” را وارد و تایپ کنید. نرم افزار ورد به صورت خودکار شمارش و یا تعداد را وارد میکند. در نهایت بر روی گزینه Ok کلیک کنید تا لیبل جدید به لیست اضافه شود.
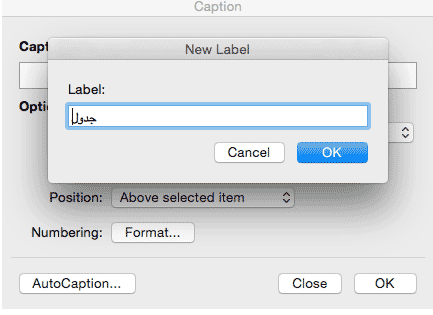
مراحل اضافه کردن کپشن جدول در ورد
ادامه این مطلب را بخوانید :
https://www.farazsoft.ir/write-text-above-the-table-in-word/
ادا